You'll do a pay run whenever you want to pay your employees – usually at a set frequency (pay cycle) like weekly, fortnightly or monthly.
You're guided through each step of a pay run so nothing gets missed. Your employees' regular pay amounts will be included, but you can easily make changes, like adding leave or adjusting hours.
At a glance
-
Go to Create > Pay run.
-
Choose the Pay cycle and pay dates > Next.
-
Make any changes or additions, like leave or adjusted hours > Next.
-
Confirm what you're paying > Record.
-
Report the pay to the ATO for STP.
-
Email or print pay slips.
-
Pay your employees into their bank accounts.
A pay run in detail
Here's all the ins-and-outs of doing a pay run, from start to finish.
Go to the Create menu and choose Pay run. You'll be guided through each step of the pay run.

At the Select pay period step:
Choose the Pay cycle for the employees you want to pay. This will be remembered for the next pay run so you won't have to choose it every time. If the pay isn't part of a typical pay cycle, like a one-off bonus, choose Unscheduled.
Confirm the Pay period start and Pay period end dates.
Confirm the Date of payment.
This is the payment date that'll show in MYOB and on your employees' pay slips.
If you enter a future date, the pay will still be recorded in MYOB on the day you complete the pay run.
If you enter a past date, you'll need to choose how to report the pay for STP.
If any timesheets have been recorded for this pay period, they'll be listed and selected. Deselect any timesheets you don't want to include in this pay run.
If timesheets aren't showing, check the right pay cycle is chosen and if the timesheet hours have already been paid.
When you're done, click Next.
At the Calculate pays step, all employees set up for the chosen pay cycle will be listed and selected to be paid. If it's an unscheduled pay, all employees are listed. You can update an employee's pay cycle in their record (Payroll > Employees > click the employee > Payroll details tab > Salary and wages tab > Pay cycle).
Select the employees you want to include in this pay, and deselect those you don't.
If required, click an employee to view the details of their pay, make any changes, or add a pay slip message.
To change hours worked for hourly employees
You may need to change the hours worked by an employee if they're not being paid for a full standard pay period, for instance, if their work hours vary.
Changing the hours worked only affects this pay. If you need to permanently change an employee's regular hours, update it in their standard pay.
If you edit an employee’s hours during the pay run, any adjustments you make will not update hours entered on timesheets or timesheet reports.
At the Calculate pays step of the pay run, click the employee to expand their pay.
Change the hours worked for the applicable wage pay item. For example, enter a casual worker's actual hours worked against the Base Hourly pay item.
Click the employee again to collapse their pay.
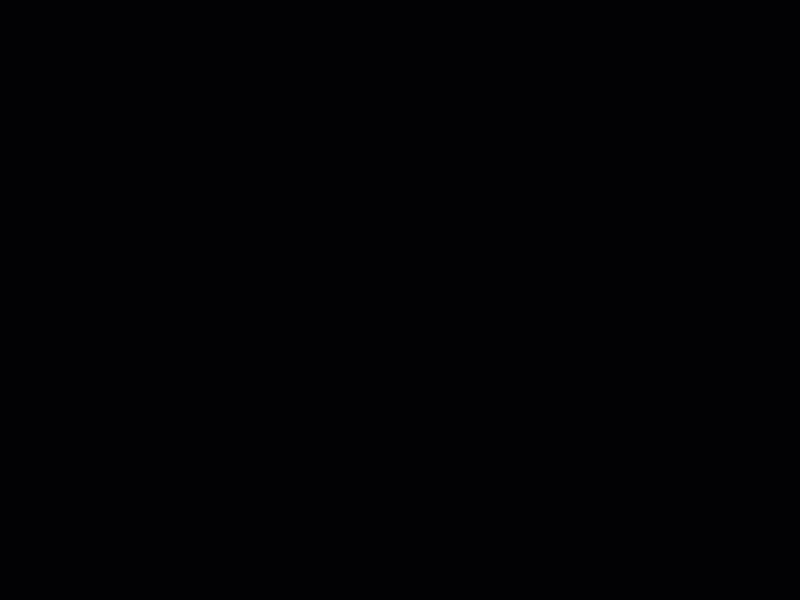
To add leave
If an employee has been set up for leave you'll be able to add the leave taken on their pay.
Leave without pay
If entering leave without pay, reduce the employee's normal hours by the number of hours of unpaid leave. Otherwise they'll be overpaid.Learn more about leave without pay.
At the Calculate pays step of the pay run, click the employee to expand their pay.
Enter the number of hours of leave against the applicable leave pay item. For example, enter annual leave hours against Annual Leave Pay.
If you've set up the leave pay item with the option Automatically adjust base hourly or base salary details selected, the employee's Base Salary or Base Hourly amount will be automatically reduced to cater for the leave payment. Otherwise you'll need to adjust this manually to avoid overpayment.
(Optional) Hover over the info icon in the leave hours field to see the employee's leave balance details.
(Optional) Use the Pay slip message field in the employee's pay to enter their leave dates. Here's our example showing 7.6 hours annual leave added to the pay with leave balance details shown.
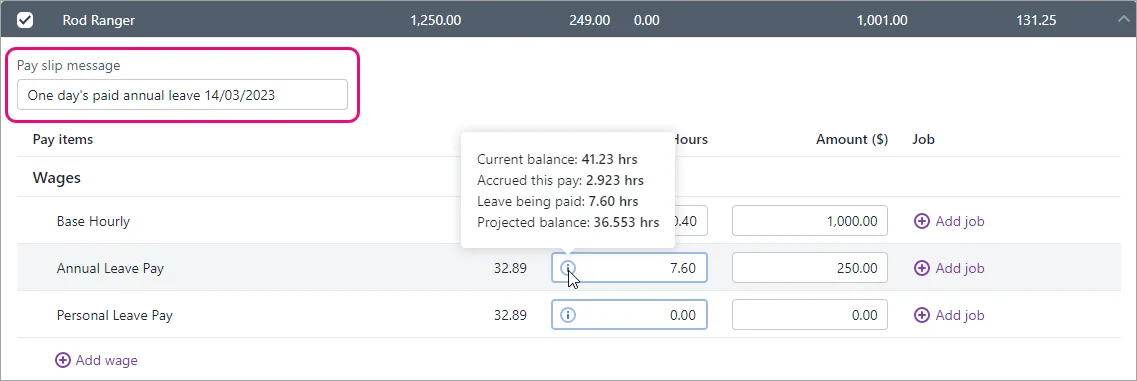
Click the employee again to collapse their pay.
Negative leave balances
If an employee takes more leave than they've accrued, their leave balance will become negative. However, they'll still be paid for all the leave entered on the pay run.
To add other types of pay, like overtime or allowances
If you've entered other types of pay on a timesheet – such as sales commission and bonuses – you don't need to use this procedure.
At the Calculate pays step of the pay run, click the employee to expand their pay.
In the Hours or Amount fields next to each appropriate wage pay item, type the hours or amounts you want to record. For example, to pay 3 hours of overtime, enter 3 hours against the overtime pay item.
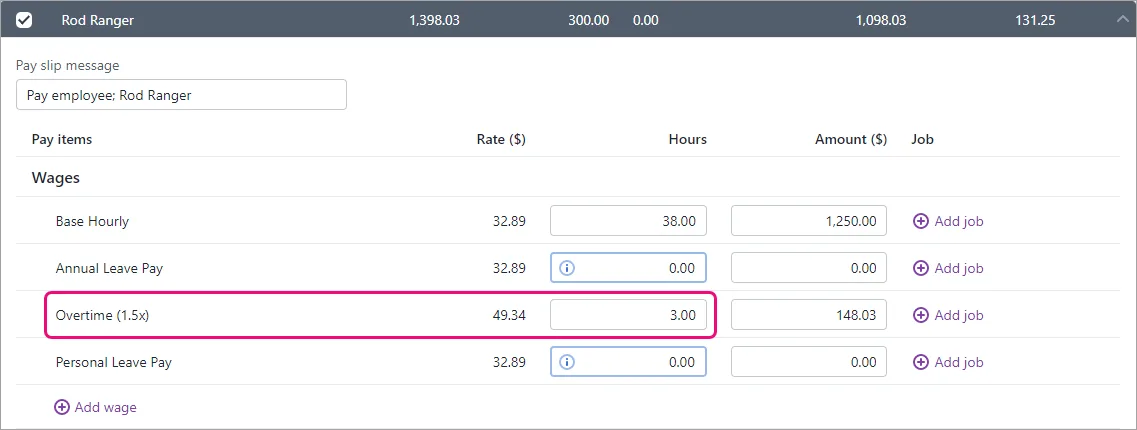
If the pay item you want to record hours or amounts against isn't listed, click Add wage to add it to this pay run.
Click the employee again to collapse their pay.
The same approach can be used if a regular allowance or deduction isn't required for a pay. Just change the allowance or deduction Amount to zero.
To add a pay item to an employee's pay
You can add an existing pay item to an employee during the pay run. This will only add the pay item for that pay. If you need to add the pay item to the employee permanently, add it to their standard pay.
Also find out how to create new pay items.
At the Calculate pays step of the pay run, click the employee to expand their pay.
Click Add wage, Add a deduction, Add leave accrual or Add an expense and choose the pay item to be added to this pay.
You can only add a pay item if there's already at least one of the same type of pay item in the pay.
Enter an hour or amount value against this pay item.
Click the employee again to collapse their pay.
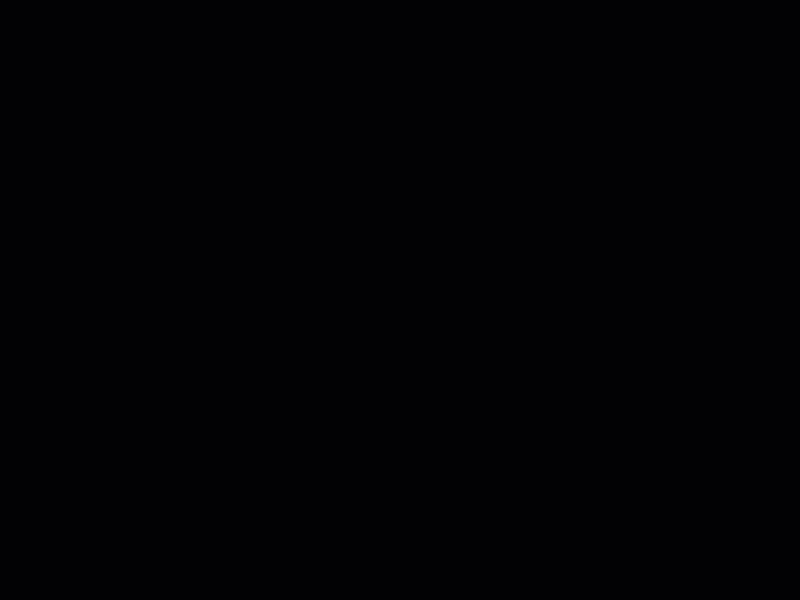
To assign jobs to pay item amounts
Jobs can be assigned to pay item amounts to track the wage expense of work performed on that job. You can assign one or more jobs to each pay item.
At the Calculate pays step of the pay run, click the employee to expand their pay.
Click Add job next to the corresponding pay item.
Select one or more jobs.
Add the amount to be allocated to each selected job.
Click Add.
Click the employee again to collapse their pay.
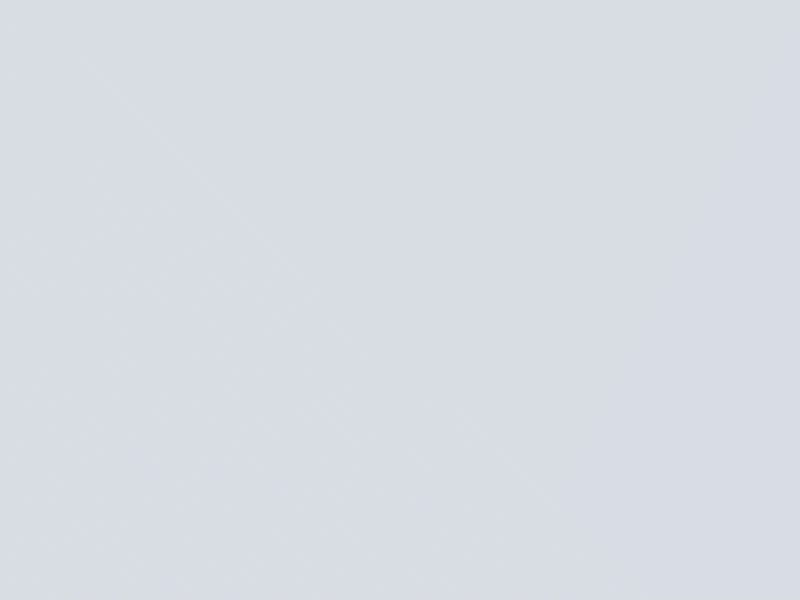
You can also assign a default job to an employee in their standard pay.
To add a message to an employee's pay slip
You can enter a default pay slip message in an employee's standard pay that'll appear on all their pay slips. But you can update this message or enter a new one during the pay run that will only apply for this pay.
At the Calculate pays step of the pay run, click the employee to expand their pay.
Enter or update the Pay slip message.
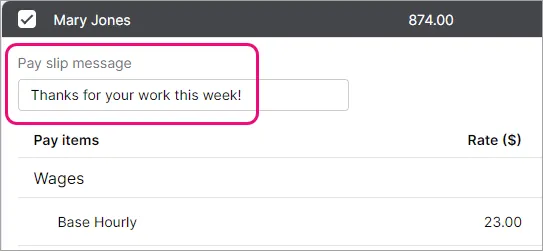
Click the employee again to collapse their pay.
Rate changes in saved pay runs
If you've changed the rate of an hourly pay item after saving a pay run, you'll be alerted to the rate change in the employee's pay when you resume the pay run. If you want to update the pay rate in the resumed pay run, click the alert icon then click Update. Otherwise the original pay rate will be used.
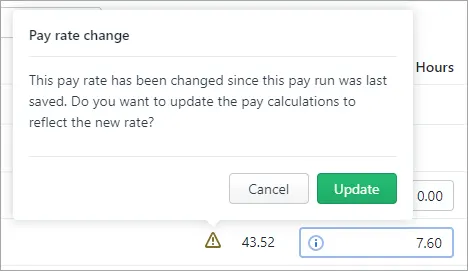
When you're done, click Next.
At the Record and report step:
Review the pays you're about to record. You'll see previous and current pay amounts as a quick way to identify variances.
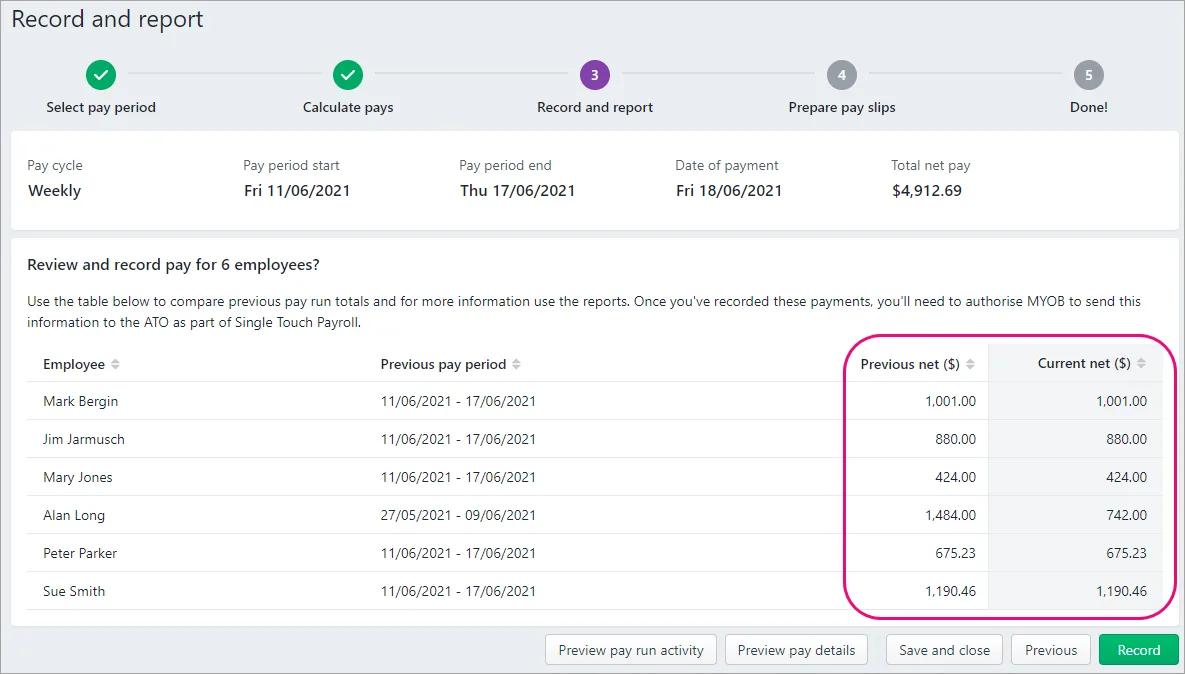
If you'd like to generate PDF reports containing details of this pay run, click:
On the Email pay slips tab, select the employees requiring their pay slips to be emailed then click Email pay slips.
On the Print pay slips tab, click View PDF for an employee to open the pay slip as a PDF in a new window. You can now save or print the pay slip.
When you're done, click Next.
Preview pay run activity – shows a detailed list of salary and wages, taxes, deductions, leave, and expenses for this pay run
Preview pay details – shows the Payroll verification report containing a summary of each employee's pay in this pay run
When you're ready, click Record.
When prompted to send payroll information to the ATO (for Single Touch Payroll reporting), enter the name of the authorised sender and click Send.
At the Prepare pay slips step, email or print your employees' pay slips. Need to change an employee's pay slip delivery method?
On the Email pay slips tab, select the employees requiring their pay slips to be emailed then click Email pay slips.
On the Print pay slips tab, click View PDF for an employee to open the pay slip as a PDF in a new window. You can now save or print the pay slip.
When you're done, click Next.
Finally, you can:
click Pay employees via electronic payments to pay directly into your employees' bank accounts, or
click Payroll reporting (STP) to View Single Touch Payroll reports.
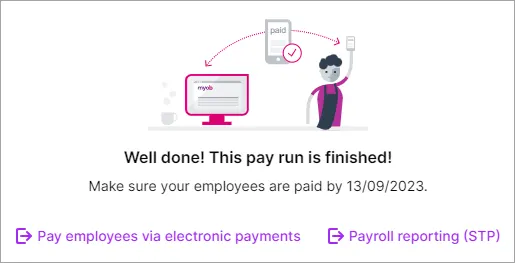
When you're done, click Close.