You can email—or preview and print—a sales return (sometimes called a credit note or adjustment note) immediately after you create it, or later on. If you've already emailed a return, follow the same steps to email it again.
Let's take a look:
To email a return
A return is essentially a negative invoice, so you can email them the same way as any other invoice. In the same was as emailed invoices, the email will include a link to a viewable online version of the return which your customer can view online, print or download as a PDF.
Here's an example - notice it's identified as an Adjustment note:
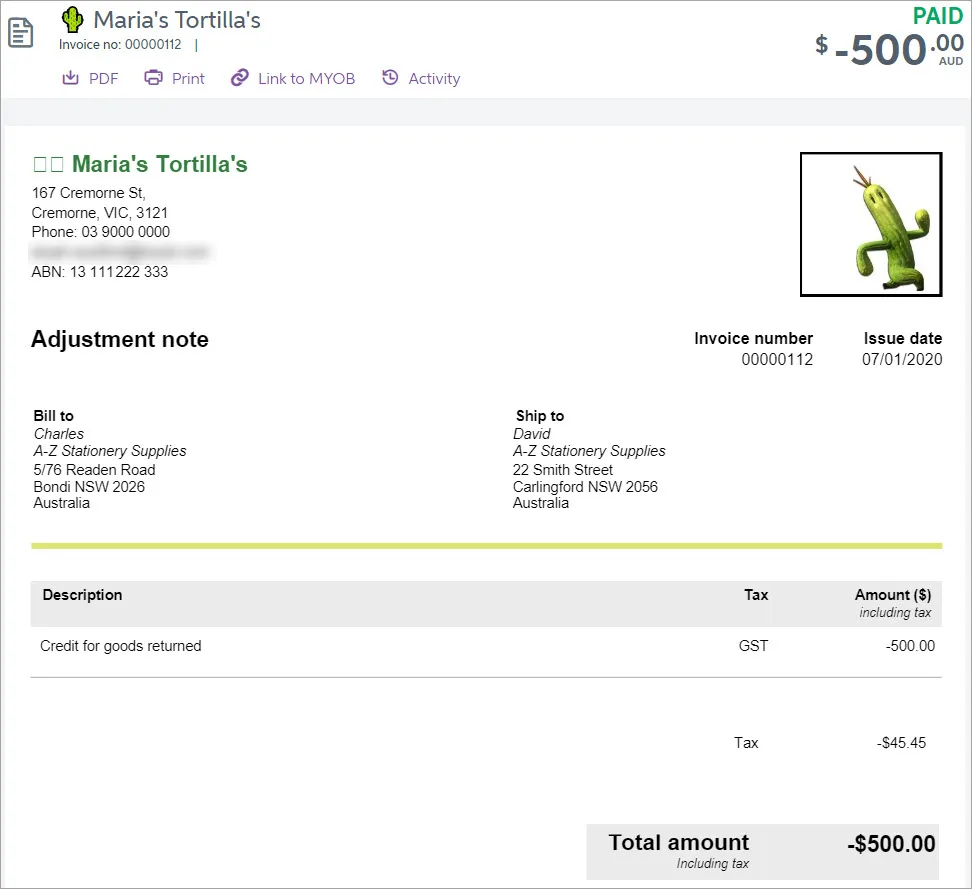
To email a return
If you want to:
email a return as you’re creating it, first complete step 1 to step 11 of Creating sales returns.
email a return you’ve already created, go to the Sales menu and choose Sales returns and credits, then click to open the return. Need help finding the return?
Click Email invoice. The Email invoice window appears.
If an email address has been saved for the customer, it appears in the To field—you can change this if you want. If no email address exists, enter one in the To field.
If you want to email the return to additional recipients, you can:
click Add another email and enter additional To recipients
enter an email address in the CC field
click Add another email and enter additional CC recipients
If you want to email a copy of the return to yourself, select the option Email me a copy. The customer will not be able to see this information.
If required, change the text in the Subject and Message fields. If you'd like to change the default text, see Set up default emails.
If you'd like to attach files to the email (total size of uploaded documents can't exceed 25MB):
click and drag files onto the Email invoice window, or
click Browse and select files to upload.
Choose the Template.
Click Send invoice to email the return. If the email is successful, a confirmation message appears.
Click OK.
To preview and print a return
If you want to:
email a return as you’re creating it, first complete step 1 to step 11 of Creating sales returns.
email a return you’ve already created, go to the Sales menu and choose Invoices. Set the Status to Credit and click to open the return. Need help finding the return?
Click View PDF. A PDF file of the return appears in a new browser tab. From here you can preview the return or print it using the print option in your browser.
FAQs
How do I change the default email message?
This is set in your sales settings. See Set up default emails.