The Find transactions page (accessible via the Banking menu) lets you search for a particular type of transaction and for a selected period.
The Find transactions page is only available for users with the Administrator or Accountant / Bookkeeper roles and permissions.
There are three tabs on the Find transactions page:
Debits and credits—a detailed view of transactions including their associated debits and credits and affected categories
Transactions—a simplified view of transactions including a description, source journal and amount
Find and replace—use this view to replace the category or tax code in one or more transactions (see below for details).
The list includes all transactions received from your bank or imported from a bank statement, as well as all transactions you’ve entered into MYOB.
If you're looking for a running balance, try our banking reports.
To find a transaction
From the Banking menu, choose Find transactions.
Click the applicable tab for a simplified view (Transactions tab) or a detailed view (Debits and credits tab). Use the Find and replace tab if you want to replace the category or tax code in one or more transactions.
Filter the list of transactions as required.
Choose the Period for the transaction you're looking for. The Date to and Date from dates change accordingly. To enter custom dates, choose Custom as the Period.
In the Source journal field, choose the appropriate journal. What is this? If you're not sure what journal to choose, then choose All.
If you're on the Debits and credits tab, choose the Category the transaction was allocated to.
Enter all or part of the transaction's description or amount in the Search field.
As you choose filtering options, transactions that meet your search criteria will be displayed.
Click a transaction's reference number to view its details or edit it.
Find and replace categories and tax codes in transactions
Use the Find and replace tab to replace the category or tax code on one or more transactions.
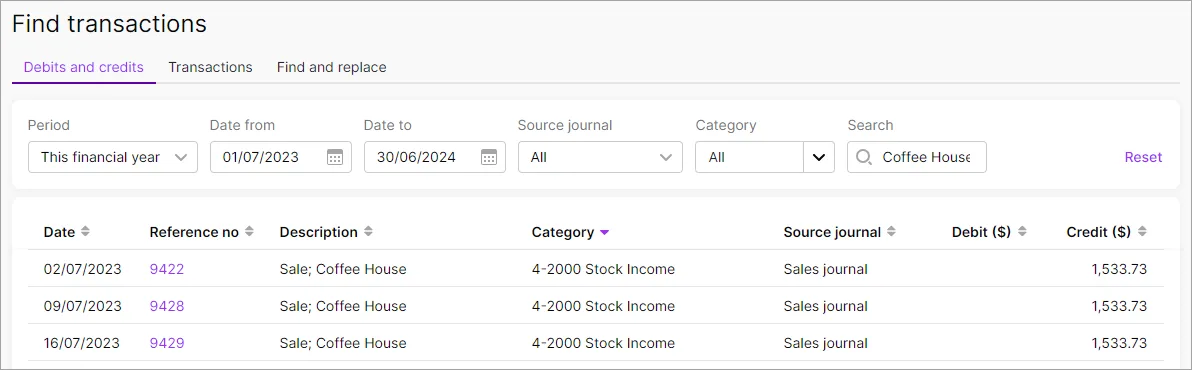
To find and replace a category or tax code in transactions
On the Find transactions page, click the Find and replace tab.
Filter the list of transactions as required.
Choose the Period for the transaction you're looking for. The Date from and Date to dates change accordingly. To enter custom dates, choose Custom as the Period.
In the Source journal field, choose the appropriate journal. What is this? If you're not sure what journal to choose, then choose All.
If you're on the Debits and credits tab, choose the Category the transaction was allocated to.
Enter all or part of the transaction's description or amount in the Search field.
Select the transactions you want to edit.
Click Replace.
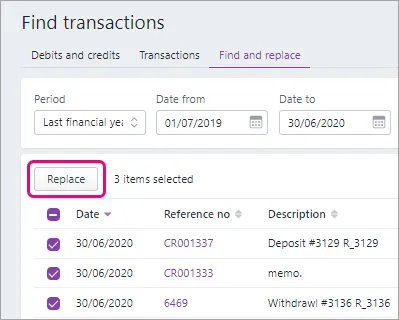
From the Category and Tax code lists choose a new category or tax code.
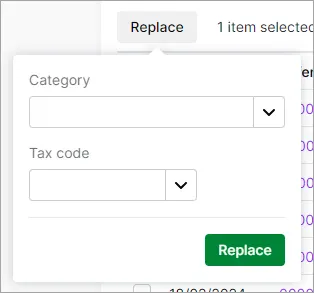
Click Replace to refresh the Find transactions page with your changes.
Source journals
Source journals organise your accounting entries. They make it easier for you and your accountant or bookkeeper to find transactions in your software.
In the Find transactions page, you can narrow your search for transactions by choosing a journal in the Source journal field.
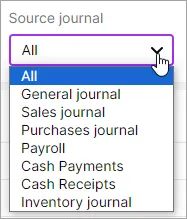
Here's a guide to the source journals and the types of transactions that are stored in them:
In this journal... | are these types of transactions... |
|---|---|
General journal | depreciation of assets, year-end adjustments, income distributions |
Sales journal | sales made on credit |
Purchases journal | purchases made on credit |
Payroll | employee payments |
Cash Payments | money paid out, for example, purchase receipts, cheque stubs |
Cash Receipts | money received, for example, cash register sales, receipts |
Inventory journal | adjustments to the quantity or value of your inventory items |
If you're not sure which journal to choose, then choose All in the Source journal field.