A gift voucher is a piece of paper or electronic card loaded with a value that's later exchanged for goods or services.
When you sell a gift voucher, the customer is holding an asset of your business until the voucher is redeemed. So when you record the sale of a gift voucher, it needs to be recorded as a liability posted to an Unclaimed Gift Voucher category.
When the customer redeems the voucher, all you need to do is create an invoice and pay for it using the funds from the Unclaimed Gift Voucher category.
This way, you can easily track the value of outstanding gift vouchers or write-off any that remain unredeemed.
OK, let's take you through the details.
To create an Unclaimed Gift Voucher category
You'll first want to create a credit card category which will hold the value of issued gift vouchers.
Go to the Accounting menu and choose Categories (Chart of accounts).
Click Create category.
Select the Detail option.
For the Type, choose Credit card.
Choose the applicable Parent header. This determines where the category will sit in your categories list.
Enter a unique 4-digit Code after the dash. The prefix (the number before the dash) is based on the Type and can't be changed.
Enter an Name such as Unclaimed Gift Vouchers or similar.
Choose the applicable Tax/GST code.If unsure, check with your accounting advisor.
For the Classification for statements of cash flows, choose Operating. What is this?
When you're done, click Save.
To record the sale of a gift voucher
When you sell a gift voucher, record it using a receive money transaction. This lets you allocate the funds to the Unclaimed Gift Vouchers category created earlier.
From the Banking menu, choose Receive money.
In the Bank account, select your applicable business bank account.
If you've set up a contact for the person who's buying the gift voucher, choose them in the Contact field.
Enter a Description of transaction.
Make sure the Reference number is correct. If not, enter a new number.
Changing the numbering
If you change the reference number, you’ll change the automatic numbering. For example, if you change the number to 000026, the next time you record a receive money transaction, the new reference number will be 000027.
Check that the correct date is selected in the Date field. If not, enter a new date or click the icon next to it to display the calendar and choose a date.
Choose whether the transaction amounts are Tax inclusive or Tax exclusive.
Enter the details of the transaction:
In the Category column, choose the Unclaimed Gift Vouchers category. The tax code for the chosen account will appear in the Tax code column (but you can change this if needed).
In the Amount column, enter the amount of the gift voucher
In the Description column, add a short description about the item for which you’re receiving a deposit.
If required, change the Tax/GST code. Check with your accounting advisor if you're not sure which tax code to use.
When you're done, click Record.
Here's our example receive money transaction for the sale of a $100 gift voucher:
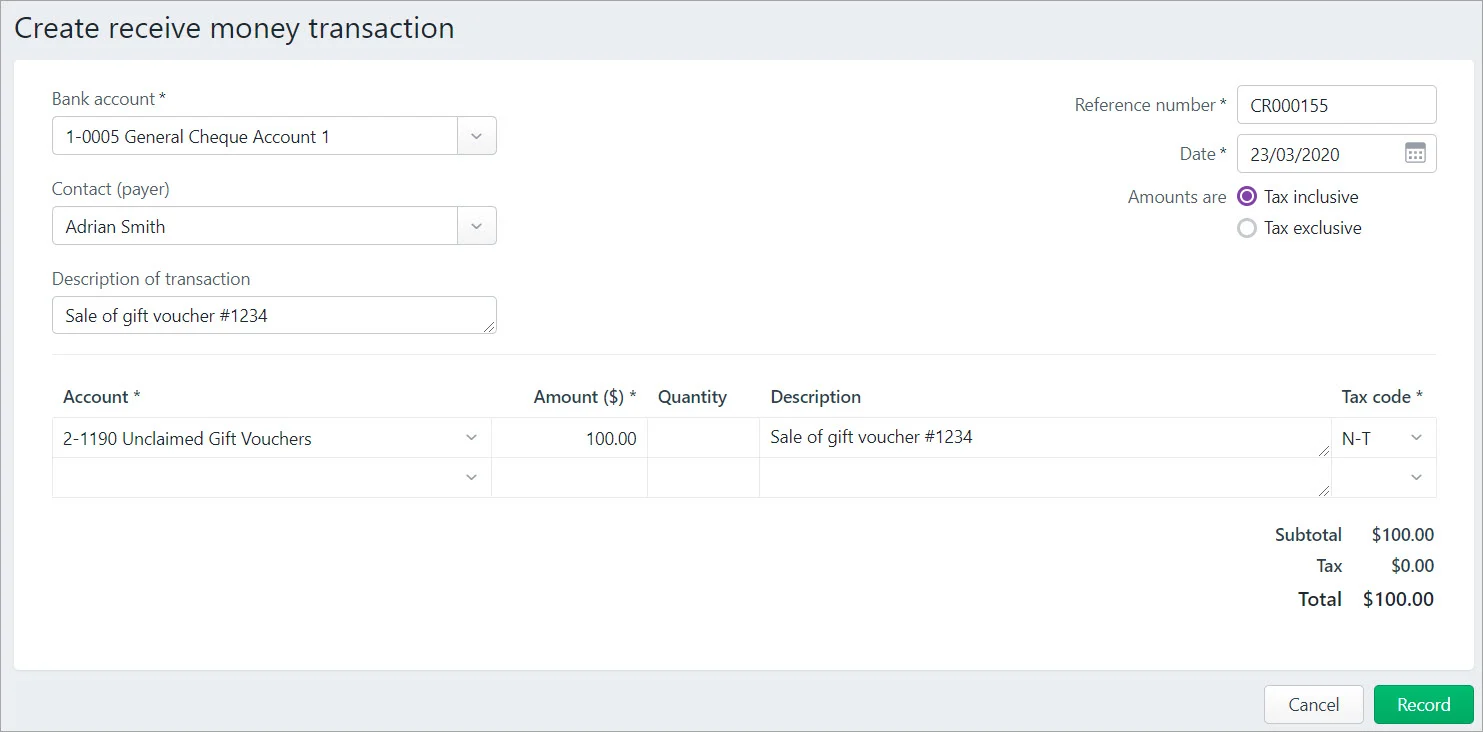
To redeem a gift voucher
When a customer redeems their gift voucher, it's recorded as an invoice because the customer is using it to buy something. You can then "pay" for the invoice using funds from the Unclaimed Gift Voucher category.
Here's how you'd record the invoice:
From the Create menu, choose Invoice.
In the Customer field, enter the customer’s name, or choose the customer from the list. The customer’s address details appear in the field below.
If you want to add a note about the invoice, select a Notes to customer and enter any additional notes in the box below it. These notes will appear on the customer's invoice. For example, you could use this area to mention that the customer has redeemed a gift voucher.
If necessary, change the Invoice number. This number is automatically generated based on the last number you used.
Changing the numbering
If you change the invoice number, you’ll change the automatic numbering. For example, if you change the number to 00064710, the next time you create an invoice, the new invoice number will be 00064711.
Enter an Issue date and Due date.
Choose either Tax/GST inclusive or Tax/GST exclusive from the Amounts are options.
Enter the details of what you're selling. Need a refresher?
Check that all the information in the invoice is correct.
Click Save.
You can now "pay" for the invoice like this:
From the Sales menu, choose Invoices.
In the top right, click the ellipis (...) and choose Record invoice payment.
Choose the Customer who's redeeming the gift voucher.
In the Bank account field, choose the Unclaimed Gift Vouchers category you created earlier.
Enter a Description of transaction, such as "Redeeming gift voucher 12345".
Enter the Amount received (the value of the gift voucher) against the invoice you just created.
Click Save. The gift voucher is redeemed and the Unclaimed Gift Voucher account balance is reduced by the voucher amount.
Here's our example payment transaction:
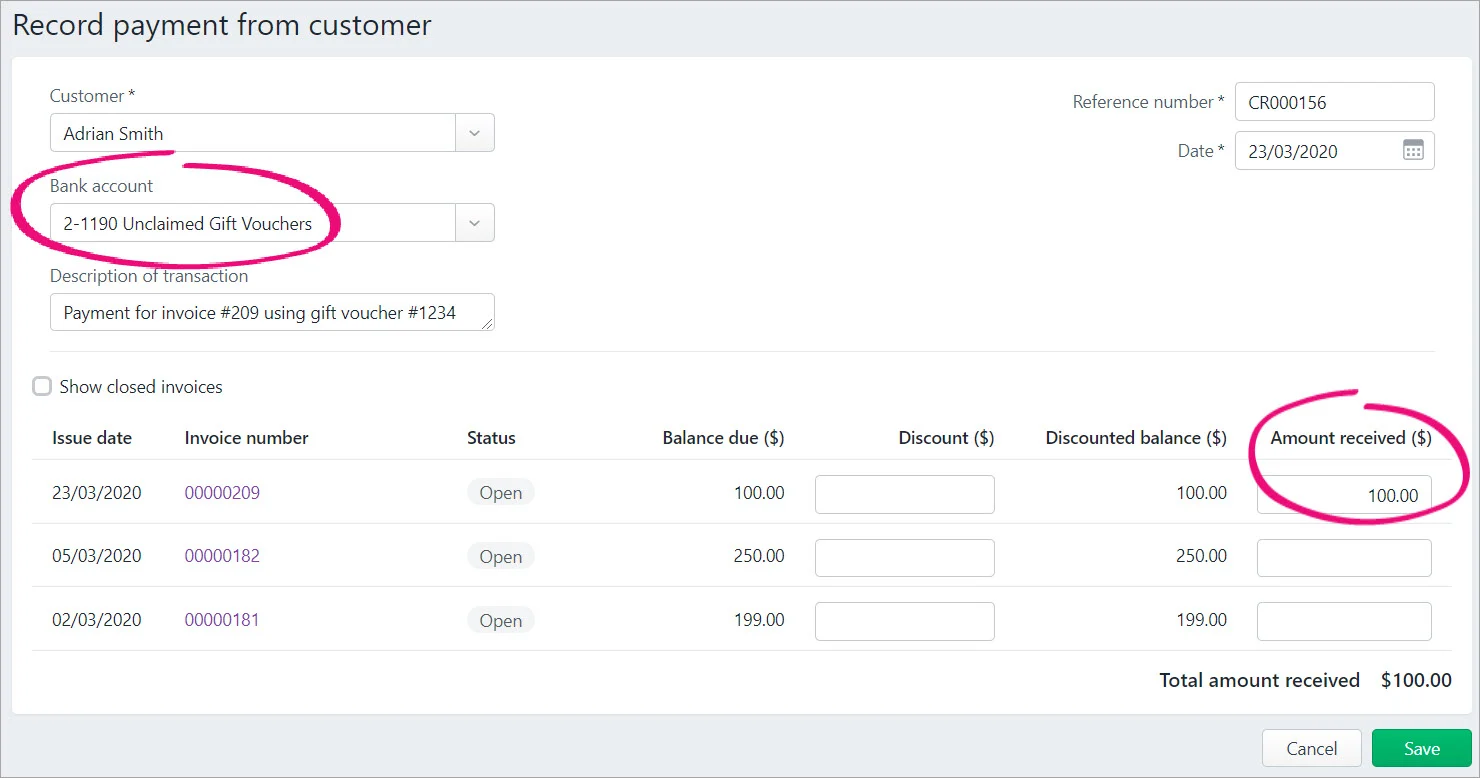
To determine the value of unclaimed gift vouchers
To determine the value of all unclaimed gift vouchers, check the balance of the Unclaimed Gift Vouchers category.
You could run a report, like the Categories list report, to find this information, but it's probably easier to look at the category balance in your category list.
Go to the Accounting menu and choose Categories (Chart of accounts).
Find your Unclaimed Gift Vouchers category. Use the Search field to help find it by entering all or part of the category code or name.
Check the Current balance of the category. This represents the value of all unclaimed gift vouchers.
To see a history of gift vouchers sold and redeemed
To see a history of gift vouchers sold and redeemed, run the General ledger report to see the transaction history of the Unclaimed Gift Vouchers category:
Go to the Reporting menu and choose Reports.
Click to open the General ledger report.
Filter the report for the desired date range.
Choose your Unclaimed Gift Vouchers category. The category totals are shown.
Click the dropdown arrow to view each transaction on the category.
To write-off unredeemed gift vouchers
Unredeemed gift vouchers represent income, so they can be written off using a receive money transaction, like this:
From the Banking menu, choose Receive money.
In the Bank account field, choose the Unclaimed Gift Voucher category.
Leave the Contact field empty.
Enter a Description of transaction, such as "write off gift voucher 12345".
In the Category column, select the applicable income category.
In the Amount field, enter the gift voucher amount.
Enter a description that best suits
If required, change the Tax code. Check with your accounting advisor if you're not sure which to use.
Click Record.
Recording this transaction will reduce the balance of the Unclaimed Gift Vouchers category and increase the balance of the chosen income category.