A stocktake is a physical count of all of your inventory items. It makes sure your records are accurate and correct. A stocktake lets you work out the value of your trading stock at the end of financial year for business or tax purposes.
You should do a stocktake by the close of business at the end of the financial year. You may also do stocktakes at other times, depending on your business practices and the inventory method you use.
Before you begin
-
enter all of your sales and purchases for June
-
check that the total value of all on-hand inventory matches the current balance of the inventory asset account – see Checking your records.
If you're an AccountRight browser user, you can use the stocktake features in AccountRight desktop to record a stocktake.
Run the Stock on hand report to show the on-hand quantities recorded in MYOB Business. Then compare them to a count of your physical stock. If these are different, you can enter an inventory adjustment to update MYOB Business with the correct on-hand quantities.
Let's take a look:
Run the Stock on hand report
Go to the Reporting menu and choose Reports.
Click the Inventory tab.
Click Stock on hand to run the report.
Use the item filters to choose what items you want to report on. As you change report filters, the report will update automatically.
Select your Report options, for example if you want to include cents in amounts or if you want to show currency symbols.
If you want to customise the report further, for example to select and reorder columns, click Customise. For general information about customising reports, see Customising reports.
Click the Export button and export it as an Excel file.
Count your stock
You now need to count your physical stock and compare that to the on-hand quantities recorded in MYOB Business.
If you don't already have a method for counting your physical stock, you can easily use the Stock on hand report as a count sheet. Use it on a portable device like a tablet or iPad, or print it out and update it by hand.
Open the Stock on hand report Excel file you created and add two additional columns to it, for example: Counted and Difference.
Count the physical quantities of each item and add the figure in the Counted column.
In the Difference column, subtract the On hand quantities from the Counted quantities to record any differences.
Your Stock on hand report should look a bit like this:
Save your changes to the Excel file.
Enter an inventory adjustment
If there was any difference between the on-hand quantities recorded in MYOB Business and the physical quantities of items (such as indicated in the Difference column in the Stock on hand report Excel file you created previously), you'll need to enter an inventory adjustment.
Go to the Inventory menu > Create inventory adjustment to open the Adjust inventory page.
The Inventory journal number appears by default. You can change this is if you want, as well as the date of the adjustment. You can also enter a description of the inventory adjustment transaction.
Select whether you want this adjustment to be allocated as an end-of-financial-year adjustment. EOFY adjustments can be excluded from your financial reports.
Choose the Item ID of the item you want to adjust (inventoried items only). The name and the current on-hand quantity of the item appear. To find an item, you can start typing the item number or item name into this field.
In the Adjustment column, enter the quantity by which you want to increase or decrease the quantity held. Only enter the quantity variation – refer to the figure in the Difference column you added in the Stock on hand report Excel file. Enter the quantity in inventory units, not buying or selling units. If you enter a positive number, that number is added to your on-hand inventory. If you enter a negative number, that number is subtracted from your on-hand inventory.
When you enter the adjustment:the New on hand column displays what the on-hand quantity of the item will be after recording the adjustment
the Unit cost of the item appears by default. This is calculated as the total cost of the item divided by the number of units on hand. If these are new items, enter their purchase cost
the Amount field displays the value of the adjustment.
Choose the Account you want to assign the adjustment amount to. If you’re reducing the inventory value, this account is usually a cost of sales account or an expense account called ‘Shrinkage and Spoilage’ or similar to track loss or theft of items. If you're not sure what account to assign the inventory adjustment to, consult your accounting advisor.
If the item is related to a job, choose the Job.
You can add a description of the adjustment line in the Memo field.
Here's our inventory adjustment example:
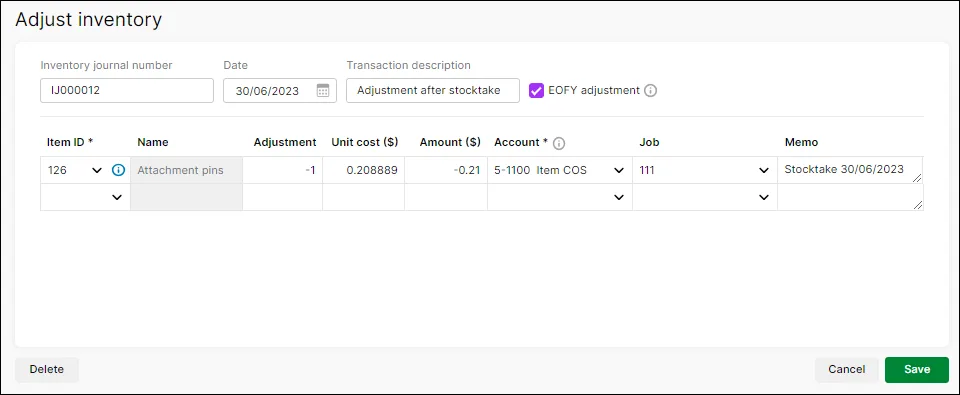
9. Click Save to save the inventory adjustment and update your inventory.