You can pay your suppliers or employees into their bank accounts by creating a bank file (called an ABA file in Australia) then uploading it to your bank for processing.
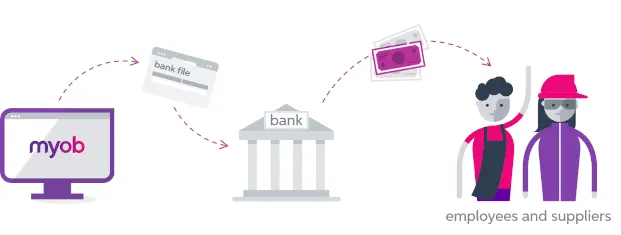
Setting up for bank files
There's a few one-off tasks you need to do before you can create bank files for electronic payments. This includes making sure a specific category is set up in MYOB (an electronic clearing category), entering your suppliers' and employees' bank account details, and entering the bank account details where your electronic payments will be paid from.
1. Check your Electronic Clearing Category
When you record a payment in MYOB that's going to be paid electronically (via bank file), the payment is temporarily held in an MYOB category called the electronic clearing account. The payments sit there until you're ready to upload them to your bank for processing using a bank file. When the payments are added to a bank file, they're cleared from the electronic clearing account.
Unless you or your accounting advisor has changed the default categories in MYOB, the electronic clearing account should already exist in your MYOB business.
You can check via the Accounting menu > Categories (Chart of accounts) > Assets tab. Here's what it'll look like:
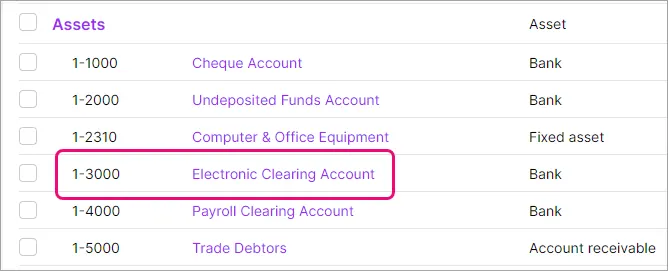
If you need to create a new category for this purpose, see adding, editing and deleting categories.
You'll also need to make sure this category is set as the linked category for electronic payments (Accounting menu > Manage linked categories > Categories & Banking tab). This just ensures that your electronic payments work correctly behind the scenes in MYOB.
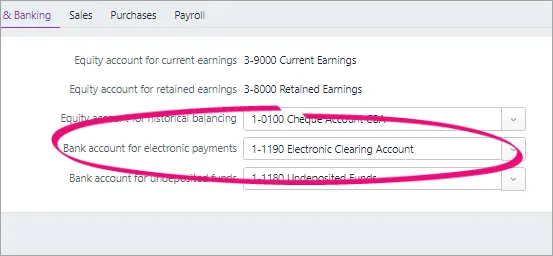
If you have a different category set up as as your electronic clearing account, you'll need to choose it here and click Save.
2. Enter your suppliers' and employees' bank account details
To pay funds into a supplier's or employee's bank account, you'll need to enter their bank account details in MYOB.
Entering supplier bank account details
Click Contacts on the menu to open the Contacts page.
Choose Supplier in the Contact type list.
Click a supplier's name to open their details. If you need to add a new supplier, click Create contact and follow the steps to add a supplier.
Enter the supplier's banking details, including BSB number, Bank account number, Bank account name, Statement text and Remittance advice email address.
Click Save.
Repeat for each supplier you want to pay electronically.
Entering employee bank account details
Go to the Payroll menu > Employees.
Click the employee's name to open their details.
Click the Payment details tab.
For the Payment method, choose Electronic.
In the Split net pay between field, choose how many bank accounts you're paying into for this employee. If it's more than one, enter the details of each. Tell me more about splitting an employee's pay into multiple accounts.
Enter the Bank statement text to appear on the employee's bank statement for the electronic payments you make to them.
Enter the employee's banking details. Here's our example:
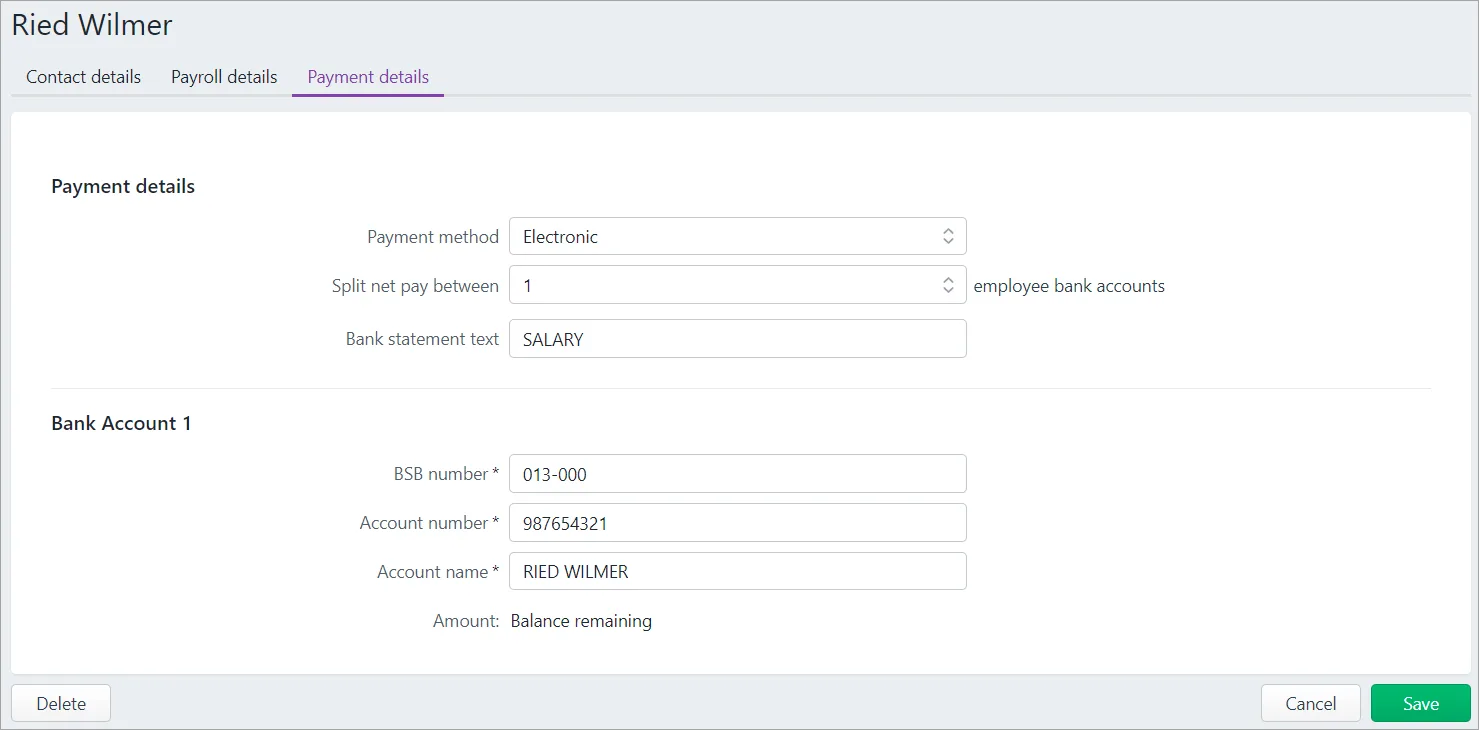
Click Save.
Repeat for each employee you'll be paying electronically.
3. Enter your business bank account details
The last thing you need to do is enter the banking details for the business bank account your electronic payments will come from. You'll be able to get these details from the account's bank statement or from your bank.
Go to the Accounting menu and choose Categories (Chart of Accounts).
Click the category that represents the business bank account your electronic payments will be paid from.
This category must be a Bank type. Tell me more about category types.
Enter the banking details. If unsure about any of these details, check with your bank:
Enter the BSB, Bank account number and Bank account name.
Enter your Company trading name. If your trading name is too long, enter as many letters as possible or shorten it.
Select the option I create Australian Banking Association (ABA) files for this account.
Type the three-letter Bank code that identifies your bank, for example, NAB, ANZ, CBA or WBC. Check with your bank if unsure.
Type the Direct entry user ID (sometimes called the APCA ID). This ID is assigned by your bank when you registered with them to process direct credits. Check with your bank if you're unsure about this.
If your bank file requires a self‑balancing transaction, select the option Include a self-balancing transaction.
When you're done, click Save.
You're now set up to pay your suppliers and employees using bank files.