Run your business from the Dashboard
We've made MYOB simpler
To help you get your work done faster, we've moved the main menu and made our words easier to understand – learn about the changes.
Consider the Dashboard your workspace and starting point. It shows you what needs your attention, gives you a snapshot of your business performance and shortcuts to do the things you need to do.
From one place, you can now quickly do your work without having to go to different menus and set filters, including:
create invoices, quotes, payments and bills
see unallocated bank transactions and allocate them
link uploaded documents to transactions
create pay runs
view the Profit and loss report
see overdue invoices and bills and deal with them
compare income, expenses and net profit over periods
expand Income and Expenses to see a breakdown of amounts, for example see the bills, cash spent and wages that make up Expenses.
And there's more to come
We'll be adding more useful new information, making menu navigation easier and giving you the ability to customise aspects of the Dashboard to meet your needs. Visit (and bookmark) the MYOB Business Release Notes to stay up to date about all the new features.
The Up next Widget
Up next indicates the things you probably should do next in your business, such as allocate bank feed transactions, attach uploaded documents to transactions, or chase up overdue invoices or bills.
Click the arrow in an Up next widget to work on these tasks. For example, click the arrow in Overdue invoices to open the Invoices page, filtered and sorted by the most overdue invoices.
Choose your dashboard settings
You can hide sensitive financial information from being shown when you've got the Dashboard open in front of other people. You can also change the way some amounts are calculated. The Financial position, Income and Expenses widgets can be calculated:
to include or exclude GST
by money spent or received (Cash method) or by expected income and expenses (Accrual method).
These settings only change how you see the Dashboard. They don't affect your reporting or business settings.
Income and expenses
Income and Expenses show how much money is coming in and going out of your business. See total tax-exclusive income or expenses for a selected period, broken down by month into bar graphics (hover your mouse over a bar to show the exact amount). You can compare last year's figures to this year's, change the date range of a widget, or create new transactions.
Expand the widget to see total cash received or spent and the invoices, bills, wages, and super payments that make up the figures.
From here, you can dive deeper. For example, click Open invoices to open the Invoices page filtered to open invoices for the selected period.

Click the plus icon to add a new transaction, without having to go to menus.
If you only have the:
-
Sales role and permissions, you'll see an Invoices widget, showing only invoices
-
Purchases role and permissions, you'll see a Bills widget, showing only bills.
The data in these widgets are shown as tax-inclusive only. Find out more about roles and permissions.
Accounts (previously Bank accounts)
View your bank feeds accounts, including bank accounts, credit card accounts and managed investments.
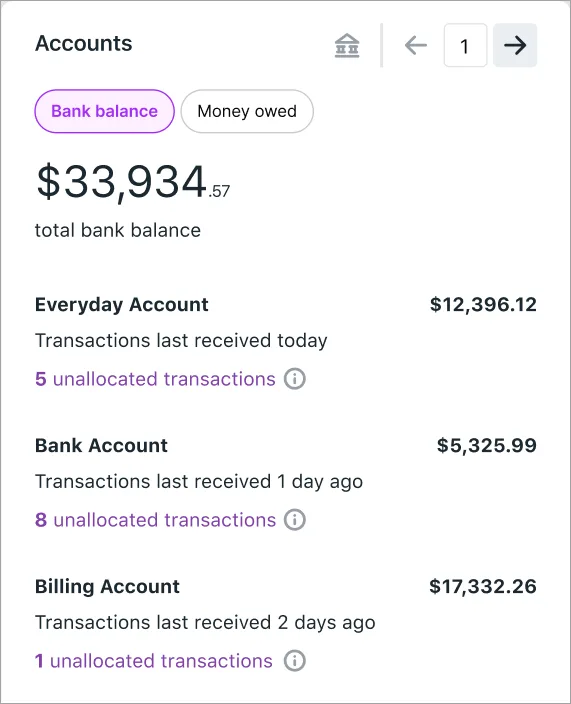
Click the Bank balances or Money owed to see the balances of your bank accounts or the money you owe, such as, on credit card accounts and loans. All the bank accounts you get bank feeds from are listed, showing when the bank feed last updated with MYOB Business and how many bank transactions you need to allocate.
Click into the link for unallocated transactions to open the Bank transactions page, ready for you to categorise them.
Haven't connected your bank accounts to MYOB? Click Connect with your bank on the Dashboard and follow the prompts to get started. For more information, see Bank feeds.
Pay runs
See a list of recent pay runs. Click a pay run date to see its details, including the pay periods and payment dates, without having to run reports. If there's a draft (saved) pay run you haven't finished yet, continue it straight from here.
You can also start a new pay run without having to go to the Payroll menu.
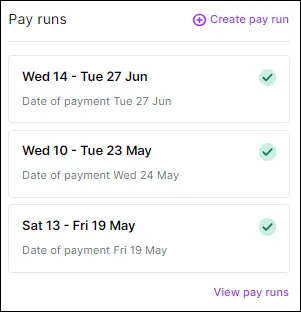
If you haven't set up payroll yet, click Get started to get the ball rolling.
Financial position
See a snapshot of your income, expenses and net profit for this financial year.
Hover your mouse over a line graph to see the value at that point or expand the widget to see totals for income, expenses and net profit. Change the date range by selecting an option in the top right. For more detail on the performance of your business, you can view the Profit and loss report.

GST, Superannuation, PAYE and KiwiSaver
You'll see how much GST is payable, and if you use payroll you'll also see:
(Australia) how much super is payable for your employees
(New Zealand) how much PAYE withholdings and KiwiSaver is payable for your employees.
The GST section only appears if your business is registered for GST. The amounts in this section are based on the running balances of your GST Collected and GST Paid linked categories for the current reporting period. If you want, you can compare these running balances to the General ledger report for these categories and view the transactions that make up these figures. Make sure that the accounting method of the report matches your GST reporting method and that the report is set to today's date.
If you haven't onboarded any employees, Superannuation or PAYE and KiwiSaver won't appear on the Dashboard until after you've done your first pay run.
Overdue Invoices
Find out how many customer invoices are overdue and how long they've been overdue. Click the clock icon to see all your overdue invoices, or click the time ranges (such as, 1 to 15 days overdue) to see a filtered list of the overdue invoices for that period.

Uploads
Not available for MYOB Business Payroll Only
You can quickly upload bills and receipts by dragging and dropping them into the Uploads widget. Click More ways to upload to learn other ways to upload documents, such as using your phone to scan receipts with MYOB Capture.
Learn all about working with uploaded documents.