- Created by admin, last modified by AdrianC on Jun 05, 2017
https://help.myob.com/wiki/x/9gec
ANSWER ID:9262
General journal entries are for unusual business activities, such as:
- recording company asset depreciation (Australia | New Zealand)
- entering year-end adjustments
- transferring funds between accounts, or
- fixing a transaction where the wrong account or tax/GST code was used.
What do I enter in a journal entry?
General journal entries are often entered by (or in consultation with) your accounting advisor because they're different to other transactions in AccountEdge. In the Record Journal Entry window (Accounts command centre > Record Journal Entry) you need to:
- specify at least two accounts that require adjusting
- enter at least one of the amounts as a “debit” and another as a “credit”, and
- ensure that the total debit and credit amounts in the entry are equal.
Your accountant can help you work all this out, but if you need a quick refresher, here’s a guide to choosing whether an amount is entered as a debit or credit in the Record Journal Entry window:
| For accounts of this type... | Record an increase as a... | Record a decrease as a... |
|---|---|---|
| 1-xxxx Asset | Debit | Credit |
| 2-xxxx Liability | Credit | Debit |
| 3-xxxx Equity | Credit | Debit |
| 4-xxxx Income | Credit | Debit |
| 5-xxxx Cost of Sales | Debit | Credit |
| 6-xxxx Expense | Debit | Credit |
For example, say you want to record depreciation expenses for your company car. The two accounts that are affected are:
| Account | Account type | Increase or decrease? | Debit or credit? |
|---|---|---|---|
6-1140 Depreciation | Expense | Increase | Debit |
| 1-2320 MV - Accum Dep’n | Asset (but it has a negative balance) | Decrease (because it has a negative balance) | Credit |
Let's take a closer look.
- Go to the Accounts command centre and click Record Journal Entry. The Record Journal Entry window appears.
- If applicable for this transaction, elect the Tax/GST Inclusive option.
- Accept the default General Journal No. or enter a new number.
- Confirm the Date of the journal.
- Enter a Memo describing the nature of the journal entry. This will help differentiate the transaction from other, similar transactions.
- In the Acct No. column, enter the account number you want to debit.
- In the Debit column, enter the debit amount.
- In the Tax/GST column, select the relevant tax code.
- On the next line, specify details for the account you want to credit, including Acct No., Credit value, and Tax/GST code.
- At the top of the window, select an option to specify how you want the entry to display in GST reporting, in other words either as a Sale (Supply) or Purchase (Acquisition). AccountEdge will then allocate the GST correctly on GST reports and BASlink/GST return. If the journal entry has no GST component, you can select either option. These options can't be selected until a tax/GST code is specified in the Tax/GST column.
- Repeat steps 6 - 10 for any additional debit and credit amounts. The total debits must equal the total credits to allow the entry to be recorded, in other words the Out of Balance must be zero.
- Click Record.
The example below shows a general journal entry for a business's monthly debtors' sales and associated GST. This example is being recorded as a tax exclusive transaction.
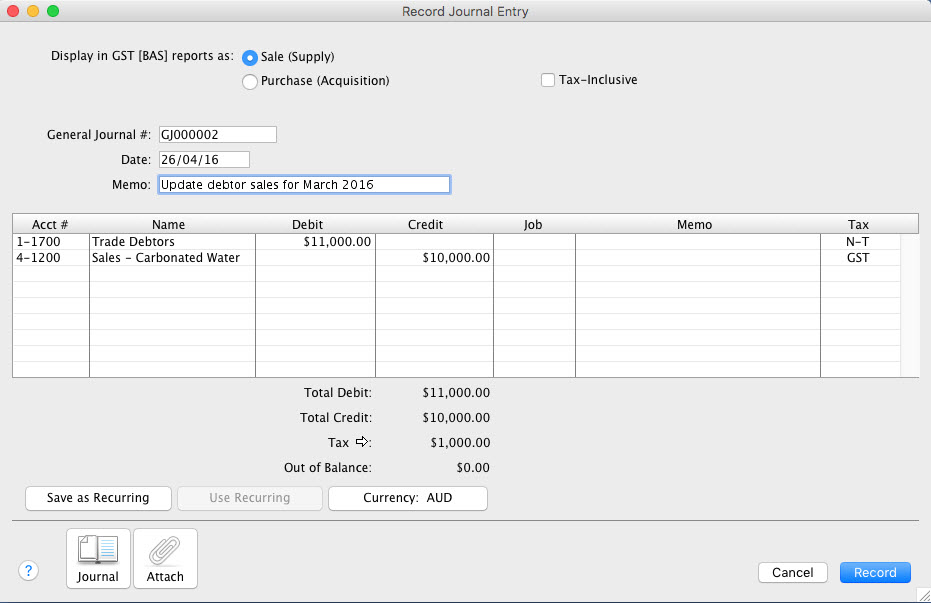
Referring to the Australian example above:
- Tax inclusive sales to debtors for the month of November were $11,000, in other words assuming a GST rate of 10% (in Australia), the GST on our sales was $1,000, so the debit to the Trade Debtors account is a net amount of the sales ($10,000) plus $1,000 GST=$11,000. The N-T tax code is used on this line because the GST tax code is allocated to the sales amount.
- The credit to the Sales - Spring Water account is $10,000. The GST tax code is used on this line to balance the transaction. Note that the Out of Balance amount is zero.
- As a sale amount is being entered, the Sale (Supply) option at the top of the window is selected. This ensures that the GST will be allocated to the GST collected on Sales linked account and will be reported correctly in GST reports and BASlink. Note that the tax amount at the bottom of the window is $1,000.
- A recap of the transaction before recording it (go to the Edit menu and choose Recap Transaction) would show that the debtors control account will be debited $11,000. That is the tax inclusive amount of the sales. The GST collected on sales will be credited for $1,000 (the amount of GST), and the sales income account will be credited for the exclusive amount of sales ($10,000). Note that the Trade Creditors account could also be updated in the same way. The difference being that the expense or cost of sales account would be debited and the Trade Creditors account would be credited.
Do you regularly record the same general journal entry? Why not create a recurring general journal template.
This means you won't need to create the journal entry from scratch each time you need to record it. When you set up a template, the information is saved in a separate "holding area" where you can retrieve the transaction as many times as you want. You can change the information on a recurring template as needed. Until you record them, recurring general journal templates have no effect on your financial records.
You can remove a recurring template whether your transactions are changeable or unchangeable. The transaction is removed from your list of recurring templates only. Any transactions you've already recorded using a recurring template won't be affected if you choose to remove that recurring template.
To create a general journal template, create the journal entry with all the required details then click Save as Recurring. You can then give the template a name and specify additional information including schedule and alert details. You can then use this template by clicking Use Recurring on the Record Journal Entry window. For more details on recurring transactions,
see the AccountEdge help ( Australia | New Zealand ).
If the wrong account or tax code has been assigned to transactions, a journal entry can be recorded to fix it.
Australian Example: The tax code assigned on a bill is GST (Goods & Services Tax at a rate of 10%), but the tax code CAP or GCA code (GST on capital acquisitions at a rate of 10%) should have been used. The window below shows the original bill. Note that this is an example only - always refer to your accounting advisor for the applicable tax code to use in your circumstances. This same approach can be used for changing a GST code in New Zealand.

A recap of the transaction shows the following journal entries will be posted when the purchase is recorded:
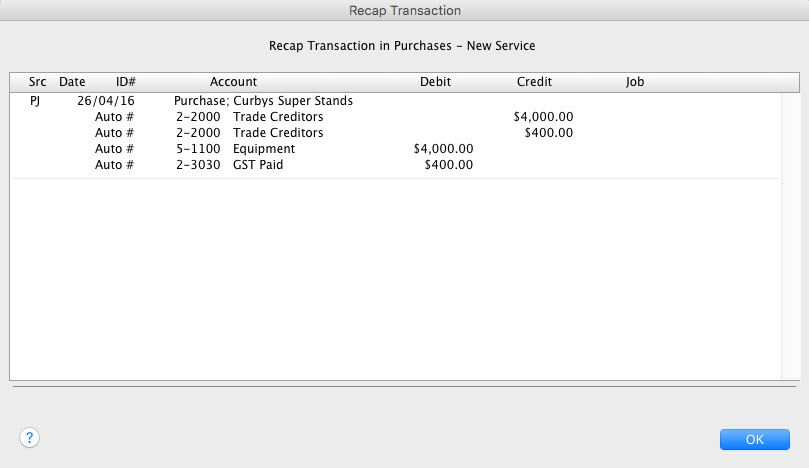
To correct the tax code allocation, enter a new journal entry to:
- debit the GST paid on Purchases by $4000 using the CAP or GCA tax code, and
- credit the GST Paid on Purchases by $4000 using the GST tax code.
To do this:
- Go to the Accounts command centre and click Record Journal Entry. The Record Journal Entry window is displayed.
- If the general journal entry is to be tax inclusive, select the Tax Inclusive option.
- Accept the default General Journal No. or enter a new number if required.
- Enter a Date for the journal entry (usually the date of the original transaction).
- Enter a Memo describing the nature of the journal entry.
- On the first line of the journal: - Enter the GST Paid on Purchases account number in the Acct No. column. - Enter the original purchase amount in the Debit column. - Enter the CAP or GCA tax code in the Tax column.
- On the second line of the journal: - Enter the GST Paid on Purchases account number in the Acct No. column. - Enter the original purchase amount in the Credit column. - Enter the GST tax code in the Tax column.
- Because a bill is being adjusted, select the Purchase (Acquisition) option at the top of the window.
- Check that the Tax and Out of Balance amounts at the bottom of the window are zero. The Record Journal Entry window will look similar to the following example:
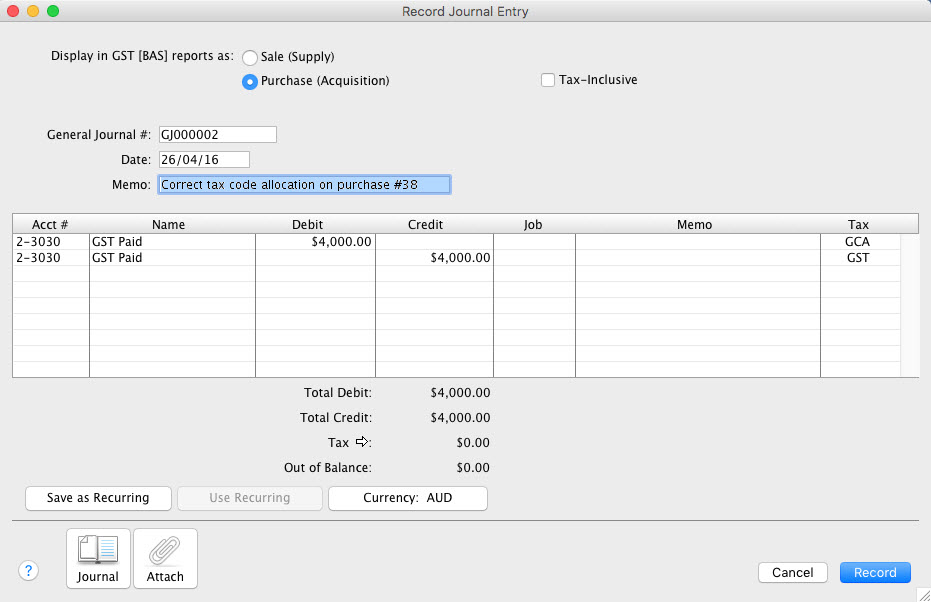
- Click Record. The GST amount of $4000 will now appear against the CAP or GCA tax code for your GST reporting.
You can run a report showing all general journal entries for a given date range.
To do this:
- Go to the Reports menu and choose Index to Reports.
- Click the Accounts tab.
- Click the General Journal report (under the Transaction Journals sub-heading).
- Click Customise.
- Specify the date range for the transactions.
- Click Display.
FAQs
While you can't print individual journal entries, you can run the General Journal report for a given date range, then print the report. The General Journal report is found under Reports menu > Index to Reports > Accounts tab > Transaction Journals sub-heading.
Note that this report will always sort journals by date (oldest journals first), regardless of any other Sort criteria you apply.
The default number shown in the General Journal No. field is the next available number. When you click in the General Journal No. field, Auto # appears to confirm that the number has been automatically selected for you. You can type a different number into the field if you want, but this will not change the numbering for subsequent general journals.
