- Created by admin, last modified by AdrianC on May 18, 2016
https://help.myob.com/wiki/x/uAec
ANSWER ID:9108
When outstanding debit amounts are settled against open purchase bills, for example refunds from overpayment or return of stock, it may be difficult to determine which bills they were settled against. This page shows to produce a remittance advice for debit bills (negative bills) when they are applied to open bills.
Setting up a company file to show debit note details
To setup your company file, you'll need to create a new asset account.
- Go to the Accounts command centre and click Account List.
- Click the Assets tab then click New.
- Select Bank in the Account Type drop-down menu.
- Give the account a unique number that suits your account list.
- Name the account Debit Settlements Clearing Account.
- Click OK.
The example below shows the setup of an example Debit Settlements Clearing account.
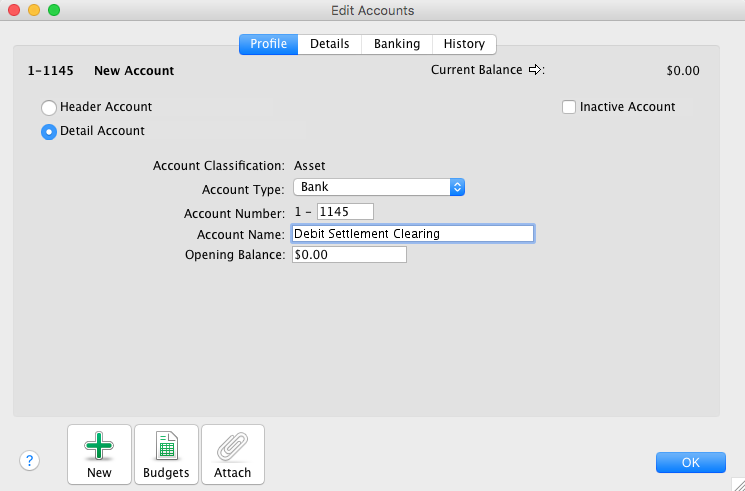
Creating a remittance advice for debit settlements
To create a remittance advice for debit settlements, you'll first need to create the debit note, then refund the debit note and use the Pay Bills function to record the withdrawal. Finally, you'll be able print the remittance advice with debit note details.
Create the debit note for the supplier by way of a negative Bill. If the debit is a refund from overpayment, a Service type Bill must be used. If the debit is received for the return of stock, an Item type Bill must be used.
- Go to the Purchases command centre and click Enter Purchases.
- Choose the appropriate supplier from the drop-down list.
- Click Layout and choose the appropriate layout. If the debit is a refund from overpayment, a Service type Bill must be used. If the debit is received for the return of stock, an Item type Bill must be used.
- Enter in the amount as a negative, if the item layout was used enter in the bill quantity as a negative.
- Enter in the date and click Record.
The example below shows a debit note (negative) for a $155 refund.
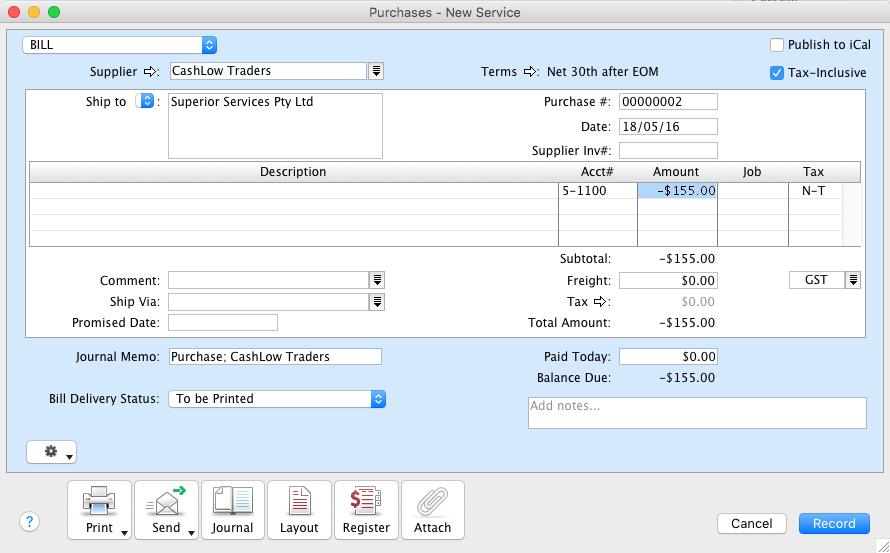
This step will post a deposit to the Debit Settlements Clearing account. The deposit will then be used to apply a payment against a Bill(s).
Go to the Purchases command centre, click Purchases Register then click the Returns & Debits tab.
Highlight the debit note created in the previous task.
Click Receive Refund
Click the Deposit to Account option then select the Debit Settlements Clearing account in the adjacent Account field.
Enter the Date then click Record.
The example below shows the refund transaction.
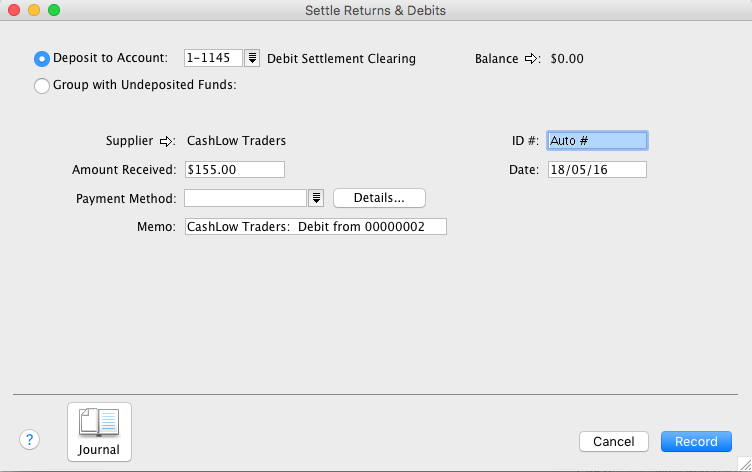
This task will record a withdrawal from the Debit Settlements Clearing account, offsetting the deposit from the previous task.
Go to the Purchases command centre and click Pay Bills.
Select the supplier card.
Click the Pay From Account option then enter the Debit Settlements Clearing account in the adjacent Account field.
Enter the Memo, Cheque #, Date, Amount, which is the value of the debit note - $155.00.
Enter the Amount Applied against an open Bill(s)
Check the transaction then click Record.
The example below shows an example Pay Bills transaction.
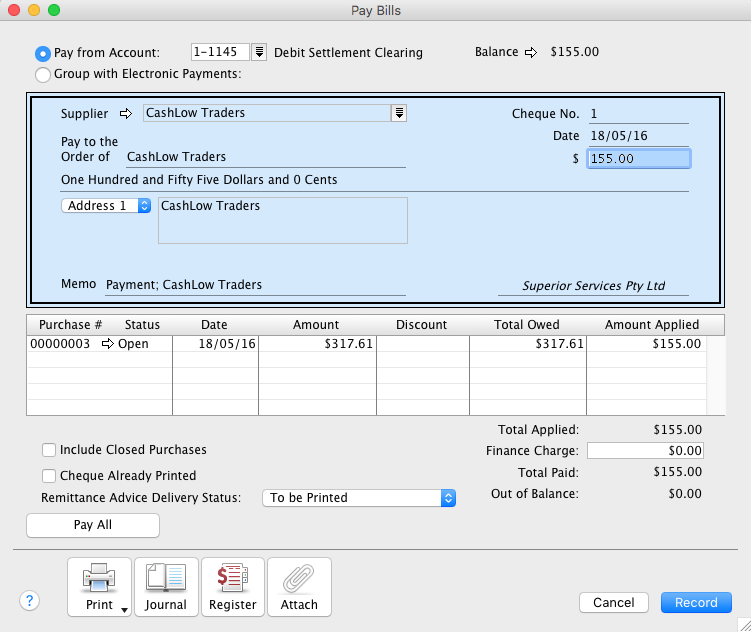
There are two methods of printing a supplier remittance advice.
Method #1 - Using Print Cheques
- Go to the Purchases command centre and click Print Cheques.
- Enter the Debit Settlements Clearing account in the selected bank account field.
- Set the other parameters to capture the Pay Bills payment for which the remittance advice is to be printed.
- Click OK.
- Make sure the Pay Bills payment is selected then click Print.
Method #2 - Using the Payments - Supplier Payment History report
- Go to the Reports menu, click Index to Reports and click the Purchases tab.
- Highlight the Payments - Supplier Payments History report then click Customise.
- Set the report parameters to capture the Pay Bills payment for which the remittance advice is to be printed.
- Click Display and check the report.
- Now you can Print the report or click Send and choose your preferred output method.
