- Created by admin, last modified by AdrianC on Apr 01, 2016
This information applies to MYOB AccountRight version 19. For later versions, see our help centre.
https://help.myob.com/wiki/x/DwOc
ANSWER ID:34315
If your business makes sales where customers can pay using PayPal, this support note shows you how to set up AccountRight to record these transactions.
PayPal transactions are much the same as other transactions which involve a merchant fee. In other words, the merchant (in this case PayPal) takes a percentage share of the transaction for providing the credit facilities.
In our example, a $100 sale is received through PayPal, from which $2 is paid to PayPal, resulting in a net sale of $98. You will need to record both transactions in AccountRight: a customer receipt of $98 and a merchant charge of $2.
Let's take you through the required tasks.
This is an optional task as you may choose to record PayPal transactions using an existing payment method. However, if you want to create a new "PayPal" payment method in AccountRight, complete the following:
- Go to the Lists menu and choose Sales & Purchases Information then choose Payment Methods. The Sales & Purchases Information window appears.
- On the Payment Methods tab, click New. The Payment Methods information window appears.
- Enter the Payment Method, such as PayPal.
- For the Method Type, select Other. See our example below.

- Click OK. The new PayPal payment method is now included in your list and can be selected when entering sales paid for through PayPal.
A PayPal bank account is required to record PayPal sales against. To create this account, complete the following:
- Go to the Accounts command centre and click Accounts List. The Accounts List window appears.
- Click the Asset tab.
- Click New. The Account Information window appears.
- For the Account Type, select Bank.
- Enter an Account Number that suits your account list.
- For the Account Name, enter PayPal Bank Account or similar. See our example below.

- Click OK.
This account is required to record the PayPal fees against, and to hold these amounts. Then when you pay PayPal their merchant fees, the payment comes from this account.
Here's how to set it up:
- Go to the Accounts command centre and click Accounts List. The Accounts List window appears.
- Click the Asset tab.
- Click New. The Account Information window appears.
- For the Account Type, select Bank.
- Enter an Account Number that suits your account list.
- For the Account Name, enter PayPal Clearing Account or similar. See our example below.

- Click OK.
This account is required to record the PayPal fees as an expense to your business. This account may already exist in your software for other merchant fees, but if it doesn't, complete the following:
- Go to the Accounts command centre and click Accounts List. The Accounts List window appears.
- Click the Expense tab.
- Click New. The Account Information window appears.
- For the Account Type, select Expense.
- Enter an Account Number that suits your account list.
- For the Account Name, enter Merchant Fees or similar. See our example below.

- Click OK.
Because you'll be paying fees to PayPal, you need to set them up as a supplier.
Here's how:
- Go to the Card File command centre and click Cards List. The Cards List window appears.
- Click the Supplier tab.
- Click New. The Card Information window appears.
- In the Name field, enter PayPal or similar.
- Click OK.
When a customer buys something from you and they pay using PayPay, record the sale like any other. In our example below, a sale for $100 has been recorded for a customer who is paying through PayPal.

When payment for the sale is received it comprises the net payment you will receive for the sale, plus the PayPal fees. In our example the total sale was $100 which comprises a net sale value of $98 plus a $2 PayPal fee.
This is recorded as 2 separate Receive Payment transactions:
- one payment for $98 which is allocated to the PayPal Bank Account
- one payment for $2 (the PayPal fee) which is allocated to the PayPal Clearing Account.
To record the payment for the sale
- Go to the Sales command centre and click Receive Payments. The Receive Payments window appears.
- In the Deposit to Account field at the top, select the PayPal Bank Account.
- In the Customer field, select the customer to whom you made the sale. The customer's open invoices will be displayed.
- In the Amount Received field, enter the net sale amount, in other words the total sale amount minus the PayPal fees. In this case it would be $98.
- Click in the Amount Applied column for the customer sale. The amount will be automatically applied. See our example below.

- Click Record.
To record the PayPal fees
- Go to the Sales command centre and click Receive Payments. The Receive Payments window appears.
- In the Deposit to Account field at the top, select the PayPal Clearing Account.
- In the Customer field, select the customer to whom you made the sale. The customer's open invoices will be displayed.
- In the Amount Received field, enter the amount of the PayPal fees. In this case it would be $2.
- [Optional - see Task 1 above] In the Payment Method field, select PayPal.
- Click in the Amount Applied column and the amount will be automatically applied. See our example below.
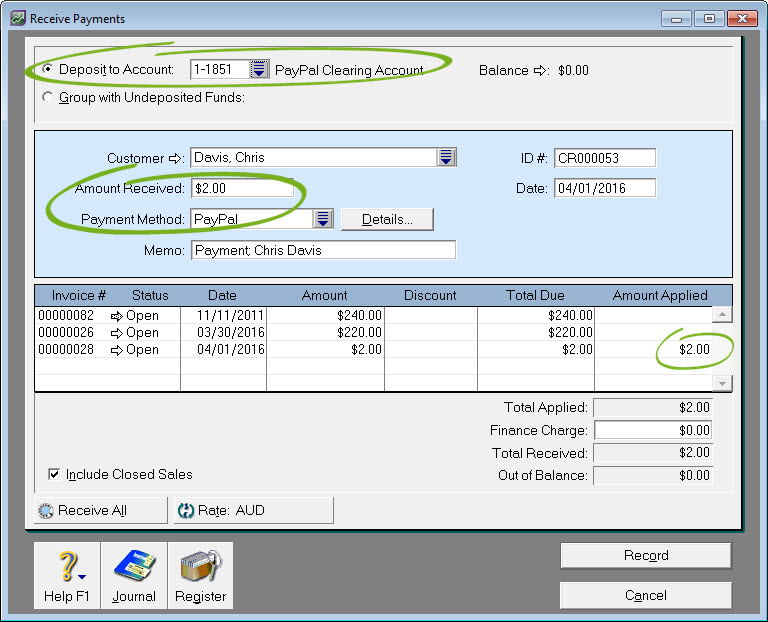
- Click Record. The $2 will be allocated to the PayPal Clearing Account and this will be cleared out in the next task.
The final task is to clear the PayPal fees from the PayPal Clearing Account to your Merchant Fees expense account. To do this:
- Go to the Banking command centre and click Bank Register. The Bank Register window appears.
- In the Account field, select the PayPal Clearing Account. The payment made to this account in the previous task will be listed.
- Click to highlight the PayPal payment.
- In the bottom section of the widow in the Type field, select Spend Money.
- In the Card field, select the PayPal supplier card created in Task 5 above.
- In the Amount field, enter the amount of the PayPal fees - in this example that would be $2.
- In the Account field, select the Merchant Fees account created in Task 4 above.
- In the Tax/GST field, select the relevant tax/GST code. If unsure of which tax/GST code to select, speak to your accounting advisor or the ATO or IRD.
- Click Record. See our example below.

