To delete a customer or supplierWhen you delete a contact, it is removed along with all the information stored in the contact record. Instead of deleting contacts, it’s usually better to make them inactive. This removes them from reports and some selection lists, but you’ll be able to recover the information later if you need it. You can’t delete a contact if it has ever been used in a transaction. If you no longer want to use a contact, you can make it inactive instead. See Inactivating and activating a customer or supplier. To delete a contact, select it by clicking the box next to its name in the list, then click Delete. If you want, you can select more than one contact at a time and delete them all at once. 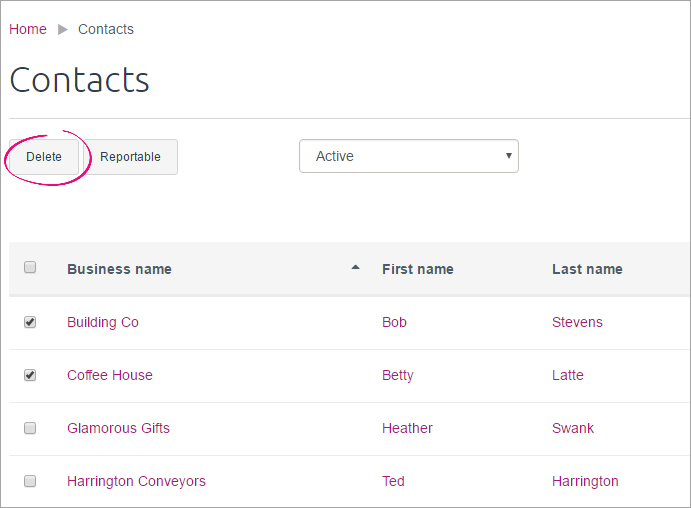
You can also delete a contact you’re currently viewing by clicking the Delete button on the Contact page. 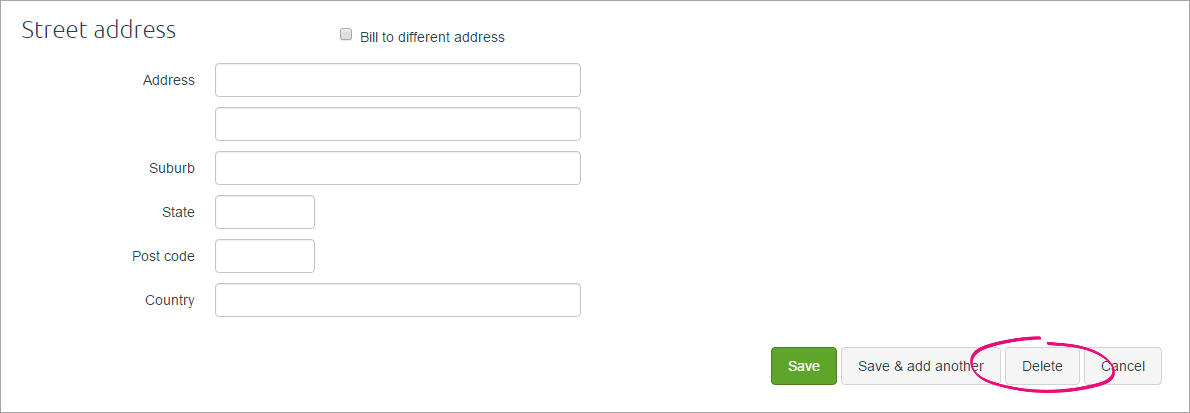
|