If you pay your employees from multiple business accounts, for example if you use a different payroll business account for separate divisions within the same company, you'll run your AccountRight payroll a little different than normal. Notice in the payroll linked accounts (Setup > Linked Accounts > Payroll Accounts) example below that each payment type has a linked account. 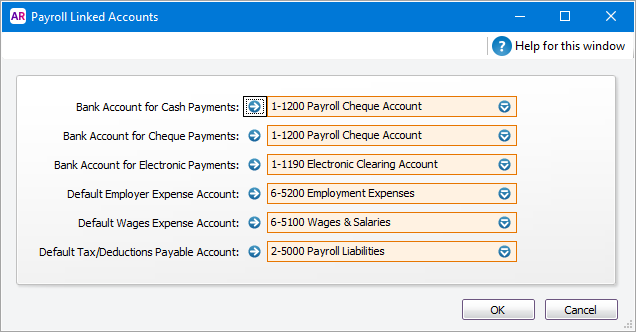 Image Removed Image Removed
You can link an account for each payment method, namely, Cash, Cheque and Electronic Payments. When you process your payroll, the appropriate linked account is selected based upon the employee's payment method as set on the employee card. Paying employees from multiple business accounts work in a similar way, but additional steps are needed to ensure the right account pays the right employee. | UI Text Box |
|---|
| Want an employee's pay deposited into multiple accounts? You can specify this in the Payment Details of the employee's card. For details, see Enter employee payroll information. |
Before you beginBefore processing your payroll from multiple business accounts, you first need to create a new clearing account and link it to the Bank Account for Cheque Payments. | UI Expand |
|---|
| title | To create and link a Payroll Cheque Clearing Account |
|---|
| To create and link a Payroll Cheque Clearing AccountCreating a clearing account will allow you to 'pay' your employees during payroll processing. The account will then be balanced out with a Receive Money transaction later on in this process. - Create a new asset account, and select Bank in the Account Type field. Use an account number and name that best suits your business. In our example, we'll use 1-1125 and Payroll Cheque Clearing respectively.
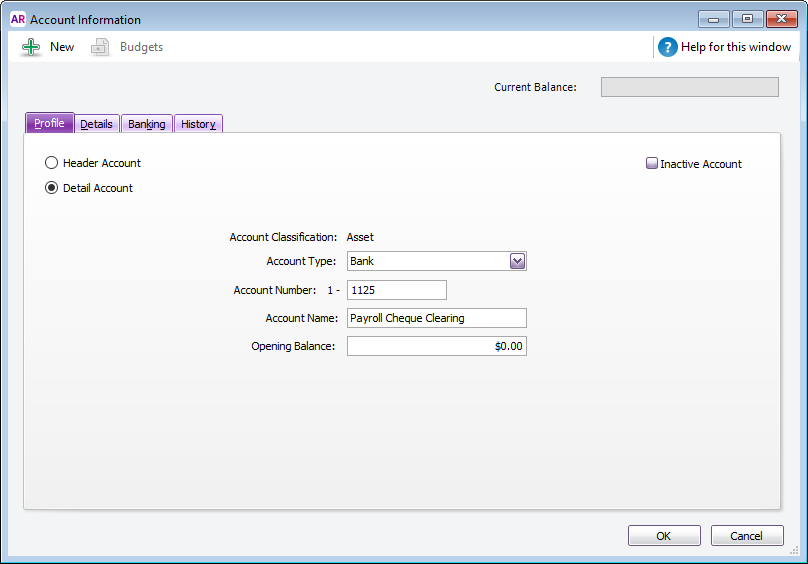 Image Removed Image Removed - Click OK to create the account.
- Access the Payroll Linked Accounts window (Setup > Linked Accounts > Payroll Accounts).
- In the Bank Account for Cheque Payments field, select the account created above. Refer to our example below.
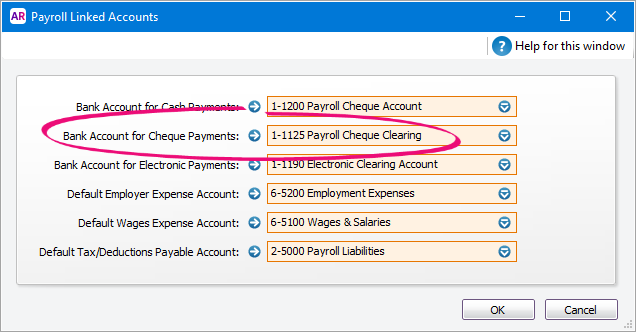 Image Removed Image Removed - Click OK to create the link.
|
Processing payroll from multiple business accountsWith your company file set up with a linked clearing account, you're two quick steps away from processing your payroll. | UI Expand |
|---|
| title | 1. Process Payroll for employees paid by cheque |
|---|
| 1. Process Payroll for employees paid by chequeProcess your payroll as your normally would. Because we linked the accounts above, the employees paid by cheque will be paid from our clearing account. In preparation for the next step, print or display a Payroll Activity Summary report (Reports > Index to Reports > Payroll > Employees > Activity Summary > Display). Make sure you enter the pay date in both the Dated From and To fields to select just those most recently paid. 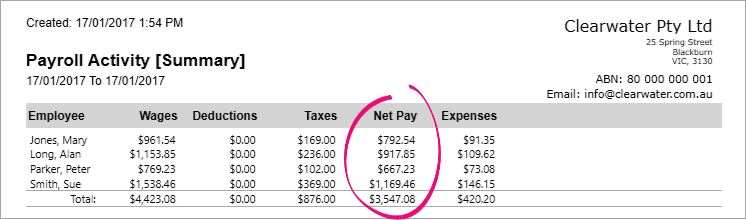 Image Removed Image Removed
In the example above, let's say that the first two employees (Mary Jones and Alan Long) are paid from General Cheque Account 1 and the other two (Peter Parker and Sue Smith) are to be paid from General Cheque Account 2. These chequing accounts should already be setup in your company file. If not, see Set up accounts for more information. |
| UI Expand |
|---|
| title | 2. Record a Receive Money transaction |
|---|
| 2. Record a Receive Money transactionFrom the previous step, we know that our clearing account has a negative balance from paying the employees. We'll now balance that account and match the correct cheque account to each employee. Create a Receive Money transaction.In the Deposit to Account field, select the Payroll Cheque Clearing account. Notice the negative balance.Enter the total amount in the Amount Receivedfield. This will be the positive equivalent for the balance of the Payroll Cheque Account.Enter the pay date in the Date field.Enter a description in the Memo field, such as "Paycheque Allocation" and include the pay date. This will help you when reconciling these transactions.Enter each paycheque. Make an allocation to the appropriate cheque account. Ensure tax code N-T is used.
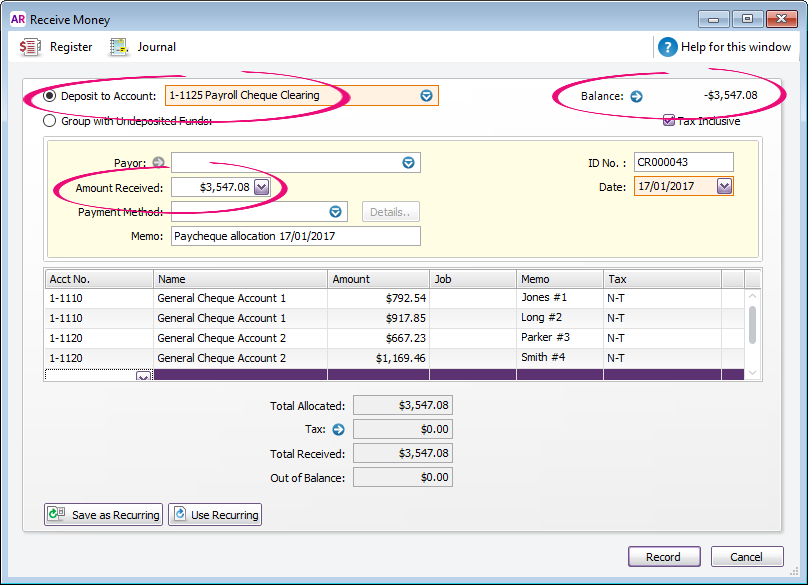 Image Removed Image Removed Click Record. You will see the balance displayed along the top right return to $0.00.Click Cancel to close out of the Receive Money window. Because the individual cheque allocations are credits to the bank accounts, these will appear as withdrawals in the Reconcile Accounts window. The payment of different employees from different bank accounts has been achieved through one transaction. 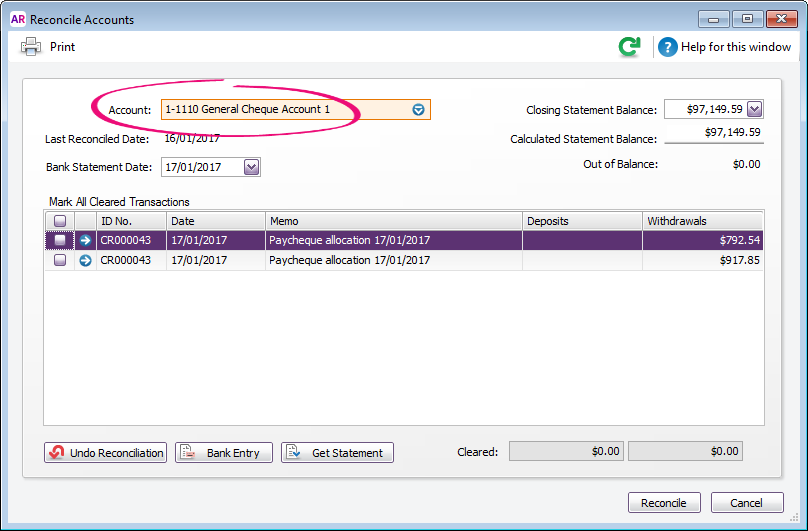 Image Removed Image Removed
To make the Reconciliation Report display the Allocation Memo, access the Reconciliation Report (Reports > Index to Reports > Banking > Reconciliation Report > Display Report). Once you're in the report: - Click Display.
- Click Insert/Modify.
- Click Show/Hide.
- In the Available columns list, click Allocation Memo then click Show. Allocation Memo moves to the list of Columns in your report.
- Click OK. The Allocation memo column will be displayed in your report.
- If required, click and drag the Allocation memo column to a new position.
This content is obsolete, so we’ve retired the page. You can remove any bookmarks to this page. If there’s something else you need, try searching our help centre. |
|