| If you need to obtain monthly Profit & Loss and Balance Sheet reports, rather than seeing all the opening balances as of the conversion month, it is not necessary that we recreate all data for the period from the start of the financial year to the conversion month in MYOB. To do this, after entering you opening balances at Task 3 above, we break that balance up into the monthly totals in the account history. - Go to the Accounts command centre and click Accounts List.
- Click the zoom arrow next to the applicable account.
- Click the History tab as shown below. End of month balances for all Profit & Loss and Balance Sheet items can be entered here. Your software will allow you to insert end of month balances for accounts in the current financial year except for the month prior to conversion. The month prior to the conversion month obtains its balances via the Account Opening Balances window.
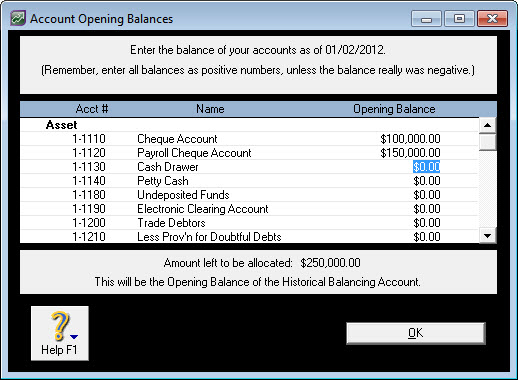 - Click OK.
The balance of Profit & Loss accounts in the month prior to the conversion month equals the account opening balance discounted by any amounts placed in the preceeding months balances for the current financial year. As shown in the example below, we have entered an opening value for the Expense Account 6-1000 as $5234. This is shown in the Account History as the final balance for June. 
As we enter values into May, April and March, the value of June is automatically reduced. 
Using the multi-period Profit & Loss report on this account, you can now report on the values for each month, where previously you would only have had 1 value of $5234 showing for June. 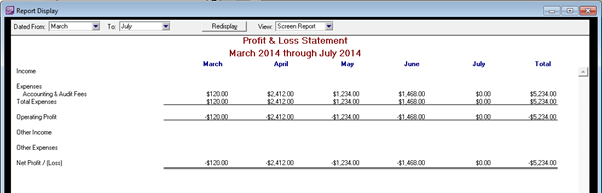
Your software also allows the user to enter Account Historical Balances up to 12 months prior to the current financial year. By entering historical data prior to the current financial year, This Year versus Last Year Balance Sheet and Profit and Loss reports will become available. |