Depending on your circumstances there are three methods to do this: Method 1Add carry over entitlements as at 30th June into the employees' pay history for July. If the employee had carry over annual leave entitlements on 30th June of 120 hours, and acquired an additional 12 hours for the month of July, enter 132 hours annual leave entitlements in the their pay history for July. Method 2Enter leave as at 30th June as a carry over entitlement. From within the Payroll Details tab of the employee card file, click Entitlements on the left. Enter 120 hours as a carry over holiday leave entitlement. The 12 hours accrued for the month of July would be entered in their pay history.  Image Removed Image Removed
Method 3Enter leave as at 30th June as a carry over entitlement. From within the Payroll Details tab of the employee card file, click Entitlements on the left. Enter 120 hours as a carry over holiday leave entitlement. The 12 hours accrued for the month of July would be entered as a void paycheque. For information on creating a void paycheque please refer to: Adjusting leave accrualsIf your employees had leave balances as at June 30th, this is their leave which carried over from the previous payroll year. There's a few ways you can record carry over leave, but our recommended method is to enter it on the Payroll Details tab of your employee cards. Click Entitlements on the left and enter the carry over leave against the applicable entitlement. Here's an example where 120 hours of carry over holiday leave accrual has been entered. 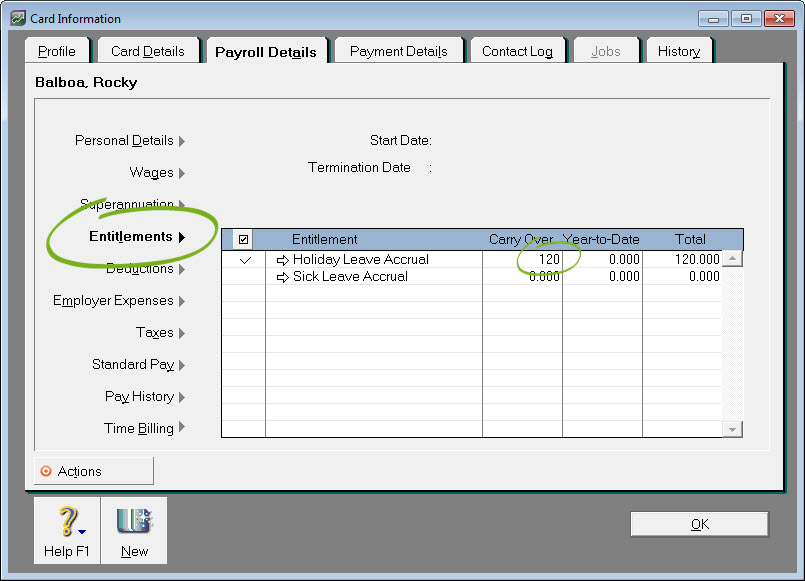 Image Added Image Added
|