ANSWER ID:9229Here are some solutions to the most common email errors and issues. Can't find what you need? Try the community forum or contact us. I'm getting an error
| UI Expand |
|---|
| title | "Cannot load "MAPI32.dll". Please install MAPI." |
|---|
| 
The error "Cannot load "MAPI32.dll". Please install MAPI." means a required component (MAPI) is missing from your computer. To fix it, complete these steps on the computer you send emails from: - Right-click the following link and choose to save the file to your Desktop: MAPI Fixit Tool.
- Double-click the downloaded ZIP file to open it. You'll see it contains a single file called CheckMAPI.VBS
 Image Removed Image Removed - Double-click the file CheckMAPI.VBS to open the tool.
If this warning appears, click Yes, open this file.
 Image Removed Image Removed - Follow the on-screen prompts to run the tool and fix your issue.
If you need to undo the changes made by this tool, double-click the file CheckMAPI.VBS to run the tool again. You'll then have the option to restore your original Windows settingsthis error, see Error: "Cannot load "MAPI32.dll"" when emailing. |
| UI Expand |
|---|
| title | "The attachment file was created successfully, but there was an error writing it." |
|---|
|  Image Added Image Added
The first thing to do if you're receiving this error is to ensure you've installed all available updates for Microsoft Office. For help installing Office updates, see this Microsoft article. If the issue persistsThe error can be fixed by changing the properties of your AccountRight v19 shortcut (the icon you click to start AccountRight): - Close AccountRight.
- Right-click the AccountRight shortcut and choose Properties.
- Take note of the Target as shown in this example:
 Image Added Image Added - Add the following to the start of the Target (you can copy this and paste it in front of your existing Target):
C:\Windows\System32\cmd.exe /C "set __COMPAT_LAYER=RUNASINVOKER & start
Example: If your Target is C:\Plus19\Myob.exe change it to: C:\Windows\System32\cmd.exe /C "set __COMPAT_LAYER=RUNASINVOKER & start C:\Plus19\Myob.exe"
- Click OK.
Still getting the error? Uninstall and reinstall AccountRight. If you're still stuck, contact us and we'll help you out. |
| UI Expand |
|---|
| title | "An email session could not be started. Please check your MAPI installation." |
|---|
| 
The error "An email session could not be started. Please check your MAPI installation." can occur if you're not using Microsoft Outlook 2007 - 2016 and later (32-bit) to send your emails. If you are using Microsoft Outlook 2007 - 2016 and later (32-bit), you can fix this error by uninstalling and reinstalling AccountRight. |
| UI Expand |
|---|
| title | "A program is trying to access e-mail address information stored in Outlook." |
|---|
| 
The error "A program is trying to access e-mail address information stored in Outlook." is an Outlook security warning which occurs when sending an email through a 3rd party program. The email is from AccountRight so it's fine to click Allow to send it. You can stop this message by changing a preference in Microsoft Outlook. This is a temporary solution which should only be done if you have up-to-date antivirus software on your computer. This Outlook security setting is intended to prevent malicious and unauthorised access to Outlook, so you should discuss the implications of changing it with an IT person. To change the Outlook preferenceOutlook 2010 or later | - Close Microsoft Outlook.
- Simultaneously hold down the Shift key on your keyboard and right-click the Outlook icon (or shortcut) and choose Run as administrator.
- In Microsoft Outlook go to the File menu and choose Options.
- Click Trust Centre, then click Trust Centre Settings.
- Click Programmatic Access. This will display 3 options.
- Select the first or last option - whichever best suits your needs. If the middle option (Always warn me about suspicious activity) is selected, you will still be prompted to allow or deny each time you send an email from AccountRight.
- Click OK.
| Outlook 2007 | - In Microsoft Outlook go to the Tools menu and choose Trust Centre.
- Click Trust Centre Settings.
- Click Programmatic Access. This will display 3 options.
- Select the first or last option - whichever best suits your needs. If the middle option (Always warn me about suspicious activity) is selected, you will still be prompted to allow or deny each time you send an email from AccountRight.
- Click OK.
|
|
| UI Expand |
|---|
| title | "A program is trying to send an e-mail message on your behalf." |
|---|
| 
The error "A program is trying to send an e-mail message on your behalf." is an Outlook security warning which occurs when sending an email through a 3rd party program. The email is from AccountRight so it's fine to click Allow to send it. You can stop this message by changing a preference in Microsoft Outlook. This is a temporary solution which should only be done if you have up-to-date antivirus software on your computer. This Outlook security setting is intended to prevent malicious and unauthorised access to Outlook, so you should discuss the implications of changing it with an IT person. To change the Outlook preferenceOutlook 2010 or later | - Close Microsoft Outlook.
- Simultaneously hold down the Shift key on your keyboard and right-click the Outlook icon (or shortcut) and choose Run as administrator.
- In Microsoft Outlook go to the File menu and choose Options.
- Click Trust Centre, then click Trust Centre Settings.
- Click Programmatic Access. This will display 3 options.
- Select the first or last option - whichever best suits your needs. If the middle option (Always warn me about suspicious activity) is selected, you will still be prompted to allow or deny each time you send an email from AccountRight.
- Click OK.
| Outlook 2007 | - In Microsoft Outlook go to the Tools menu and choose Trust Centre.
- Click Trust Centre Settings.
- Click Programmatic Access. This will display 3 options.
- Select the first or last option - whichever best suits your needs. If the middle option (Always warn me about suspicious activity) is selected, you will still be prompted to allow or deny each time you send an email from AccountRight.
- Click OK.
|
|
| UI Expand |
|---|
| title | "The attachment file was created successfully, but there was an error writing it." |
|---|
| Our testing has shown that a recent Microsoft Office update (version 1703) released on 21/05/2017 is causing the error "The attachment file was created successfully, but there was an error writing" when emailing from AccountRight v19. We are currently investigating this issue to find a permanent solution. In the interim for emails to work you would need to revert to previous version of Office before the latest update.  Image Removed Image Removed
You can check if this update has been installed on your computer by going to the File menu in Microsoft Outlook and choosing Office Account. The displayed window will include details of the Office version.  Image Removed Image Removed
If your Office version is 1703 (as shown above), you'll need to revert to a previous Microsoft Office version, e.g. version 1701. See this Microsoft support article for instructions on how to revert to an earlier version of Office. You might need the help of an IT professional to do this. If your Office version is 1701 (or earlier), this error can be fixed by changing the properties of your AccountRight v19 shortcut (the icon you click to start AccountRight): Close AccountRight.Right-click the AccountRight shortcut and choose Properties.Take note of the Target as shown in this example:
 Image RemovedAdd the following to the start of the Target (you can copy this and paste it in front of your existing Target): Image RemovedAdd the following to the start of the Target (you can copy this and paste it in front of your existing Target):
C:\Windows\System32\cmd.exe /C "set __COMPAT_LAYER=RUNASINVOKER & start
Example: If your Target is C:\Plus19\Myob.exe change it to: C:\Windows\System32\cmd.exe /C "set __COMPAT_LAYER=RUNASINVOKER & start C:\Plus19\Myob.exe"
Click OK.Still getting the error? Try uninstalling and reinstalling AccountRight. | UI Expand |
|---|
| title | "I/O Error in Routine" |
|---|
|  Image Removed Image Removed
The error "I/O Error in Routine" can be caused by a temporary PDF file on your computer which is preventing the document from being created and emailed. For help finding and deleting this file, see Error: "I/O Error in Routine" when emailing |  Image Added Image Added
The error "I/O Error in Routine" can be caused by a temporary PDF file on your computer which is preventing the document from being created and emailed. For help finding and deleting this file, see Error: "I/O Error in Routine" when emailing. |
| UI Expand |
|---|
| title | "cmc_logoff" or "cmc_free" |
|---|
| Here's an example of a "cmc" error: 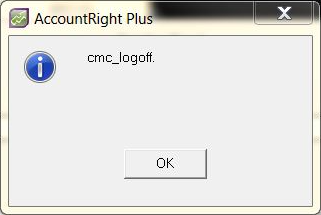 Image Added Image Added
The first thing to check with "cmc" errors is that the recipients' email addresses are correct. If they are, you'll need to repair Microsoft Outlook. Here's how: | If you're using | Do this |
|---|
| Outlook 2013 or later | Repair Microsoft Outlook by following the instructions in this Microsoft support article. If the error persists after repairing Outlook, complete the steps for Outlook 2010 or earlier below. | | Outlook 2010 or earlier | - Close AccountRight.
- Simultaneously press the Windows
 Image Added and E keys on your keyboard (the Windows Image Added and E keys on your keyboard (the Windows  Image Added key is between the Ctrl and Alt keys). The File Explorer or Windows Explorer window appears. Image Added key is between the Ctrl and Alt keys). The File Explorer or Windows Explorer window appears. - Navigate to the MapiEX folder in your AccountRight program folder, for example C:/PlusClassic/MapiEx
- Right-click the file called MapiEX Disable and choose Cut.
- Right-click your AccountRight program folder (such as PlusClassic) and choose Paste.
- Launch AccountRight and attempt to send your emails again.
|
|
| UI Expand |
|---|
| title | "Either there is no default mail client or the current mail client cannot fulfill the messaging request." |
|---|
| 
The error "Either there is no default mail client or current mail client cannot fulfill the request" will occur if you're using the 64-bit version of Microsoft Office. Your MYOB software is only compatible with the 32-bit version of Microsoft Office. If you're using the 32-bit version of Microsoft Office and receiving this error, please see this Microsoft support make sure outlook is the default email program. See this outlook article. |
Something else isn't working
| UI Expand |
|---|
| title | Sent emails not appearing in Outbox or Sent Items folder |
|---|
| If your emails from AccountRight aren't appearing in the Outbox or Sent Items folder, make sure Outlook is set as your default email program. If the issue persists, you might have an issue with Microsoft Outlook. Check the Microsoft support site for help and software updates. |
| UI Expand |
|---|
| title | AccountRight is closing when sending multiple emails (Outlook 2016 only) |
|---|
| If AccountRight is closing when sending multiple emails through Microsoft Outlook 2016, it usually means Outlook needs fixing. Repairing Microsoft Outlook should fix this problem - see this Microsoft support article for help. |
| UI Expand |
|---|
| title | Field missing from emailed attachment |
|---|
| If a field is missing from an emailed attachment (but the field shows when the form is printed), customise the form to make the field larger or reduce the size of the font in the field. See this support note for instructions. |
| UI Expand |
|---|
| title | PDF not attached to email |
|---|
| If your emails from AccountRight don't have PDF attachments, security software on your computer might be interfering with the email being sent from AccountRight to Outlook. Try temporarily disabling security software (antivirus, firewall, etc.) to see if this identifies the program which might be interfering. You might need help from an IT person to resolve this issue. As a temporary workaround, you can save the document as a PDF file and use Outlook to attach it to an email. To save a document as a PDF file from AccountRight, display the document then click Send To and choose PDF. |
| UI Expand |
|---|
| title | Removing emails waiting to be sent (without sending them) |
|---|
| If you have an email waiting to be sent from AccountRight but you don't want to send it, open the transaction and change the Delivery Status to Already Printed or Sent . If you have lots of emails waiting that you don't want to send, disconnect your computer from the internet, "send" the emails from AccountRight, then delete them from the Outbox in Outlook. You can then reconnect your computer to the internet. |
| UI Expand |
|---|
| title | Can't select a customer or supplier when emailing |
|---|
| If you can't select a contact when emailing, make sure the customer's or supplier's card isn't set to Inactive (check on the Profile Tab of their card). Be aware that customer statements can't be emailed if the customer's outstanding balance is zero. Similarly, supplier remittance advices can't be emailed if the supplier accounts payable balance is zero. |
| UI Expand |
|---|
| title | Setting "To Be Emailed" as the default invoice delivery method for a customer |
|---|
| You can set the Invoice Delivery preference on the Selling Details tab of the customer's card (Card File command centre > Cards List > Customer tab > open the card > Selling Details tab). |
| UI Expand |
|---|
| title | Sent emails include an attachment called "Winmail.dat" |
|---|
| Using AccountRight v19.11.2 (Australia only)? Sent emails might include an attachment called "Winmail.dat". We'll release an update soon which will address this issue. Until then, we've attached a file below to fix this issue. Right-click the attachment ( MapiEX Disable.txt) and choose Save target as (or Save link as) and save the file in your AccountRight folder (e.g. C:\Premier19 or C:\Plus 19, etc.). If you're not using AccountRight v19.11.2 and If you are using AccountRight 19.14 or above - Close AccountRight.
- Simultaneously press the Windows
 Image Added and E keys on your keyboard (the Windows Image Added and E keys on your keyboard (the Windows Image Added key is between the Ctrl and Alt keys). The File Explorer or Windows Explorer window appears. Image Added key is between the Ctrl and Alt keys). The File Explorer or Windows Explorer window appears. - Navigate to the MapiEX folder in your AccountRight program folder, for example C:/PlusClassic/MapiEx
- Right-click the file called MapiEX Disable and choose Cut.
- Right-click your AccountRight program folder (such as PlusClassic) and choose Paste.
- Launch AccountRight and attempt to send your emails again.
If the issue persists or you are using an earlier version of AccountRight try the following. As discussed in this Microsoft support article, if Outlook is set up to compose emails in Rich Text Format, Outlook will sometimes attach a file called "Winmail.dat" to your emails. To stop this, ensure Outlook is set up to compose emails in HTML or Plain Text. This setting is usually under the Mail settings in Outlook. - In Outlook 2010 and later: File > Options > Mail > Compose messages
- In Outlook 2007: Tools > Options > Mail Format > Message Format
If the issue persists, go back into the Outlook settings and change the message format from Plain Text to HTML and try emailing again. If only some recipients are receiving the Winmail.dat attachmentYou may need to reset the message format for those recipients' email addresses. Here's how: | If you're using | Do this |
|---|
| Outlook 2016 or later | - Make sure the email address is not in your Outlook contacts.
- Open an email from the desired email address or start a new message to it.
- Highlight the email address, then right-click it and choose Open Outlook Properties.
- Ensure the Internet Format is set to either Let Outlook decide the best sending format or Send Plain Text only.
- Click OK.
| | Outlook 2007-2013 | - Search for the contact in your Outlook Contacts.
- Double-click the contact's email address.
- Ensure the Internet Format is set to either Let Outlook decide the best sending format or Send Plain Text only.
- Click OK.
|
|
| UI Expand |
|---|
| title | Emails are sent from the wrong email address |
|---|
| If emails from AccountRight are being sent from the wrong email address, make sure your preferred email address is set as the default in Outlook. |
| UI Expand |
|---|
| title | I'm being prompted to 'Choose Profile' when emailing |
|---|
| 
If you're being prompted to 'Choose Profile' or to select a Profile Name when emailing, make sure Microsoft Outlook is open then resend the emails. |
| HTML |
|---|
<h2><i class="fa fa-comments"></i> FAQs</h2><br> |
| UI Expand |
|---|
| title | Which email program can I use to send emails? |
|---|
| AccountRight v19 works with Microsoft Outlook 2007 - 2016 and later (32-bit versions only). If you have an Office 365 subscription, make sure Outlook is installed locally. |
| UI Expand |
|---|
| title | What AccountRight version do I need to work with Outlook 2016 or later? |
|---|
| You'll be able to use Microsoft Outlook 2016 or later if you're using a newer AccountRight version. If you have an Office 365 subscription, make sure Outlook is installed locally. | If you're in... | You'll need to use... |
|---|
| Australia | AccountRight Plus, Premier or Enterprise v19.11.2 (or later) | | New Zealand | AccountRight Standard, Plus, Premier or Enterprise v19.8.1 (or later) |
To check your current AccountRight version, go to the Help menu and choose About AccountRight. To check for updates, go to the Help menu and choose Updates and then Check for Updates. To learn more about managing software updates, see the AccountRight help (Australia | New Zealand). |
| UI Expand |
|---|
| title | Can I use a web email service through Outlook? |
|---|
| If you usually send emails via a web email service, such as Gmail, you can most likely access and send emails from Microsoft Outlook via IMAP or POP. You'll need to refer to your email provider's instructions on how to access and send your emails from Outlook, but here's some information that might help you out: |
|