You can manage your customers and suppliers from the Contacts page. On this page, you can add, edit and delete contacts, mark contacts as reportable (if applicable) and search for contacts. | UI Expand |
|---|
| title | To add a customer or supplier |
|---|
| To add a customer or supplierFrom the dashboard, the quickest way to access the Create contact page is from the Contacts drop down menu. 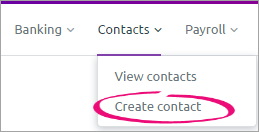 Image Removed Image Removed
To add a contact from the Contacts page, click the Create contact button. 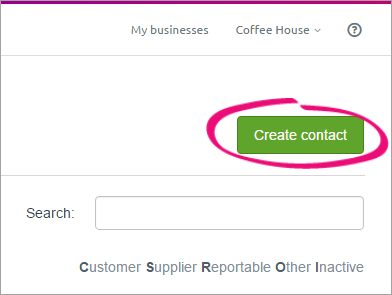 Image Removed Image Removed
You can also add contacts quickly when you create sales or purchases. Simply choose the Add option from the drop down menu that appears when you enter your customer or supplier. For more information, see Using contacts in transactions. However you access the Contact page, you'll be able to record the contact details using as much or as little details as you like. The only required information is the type of contact, whether they are a business or an individual person, and their name. For more information about the information you can store for a contact, see Viewing and entering contact information. | UI Text Box |
|---|
| Customers or suppliers with an opening credit balance If you're setting up a customer or supplier who has a credit balance, create the contact as described above then create a customer return or supplier return to record their credit balance. When creating the return you'll need to enter the Allocate to account. This account will be specific to your business, so check with your accounting advisor if unsure. |
|
| UI Expand |
|---|
| title | To edit a customer or supplier |
|---|
| To edit a customer or supplierTo edit a contact, click their name in the list of contacts. The Contact page appears, where you can edit the contact’s details. You can change any of the details shown on this page, including their name and the contact type. When you’re done, click Save. 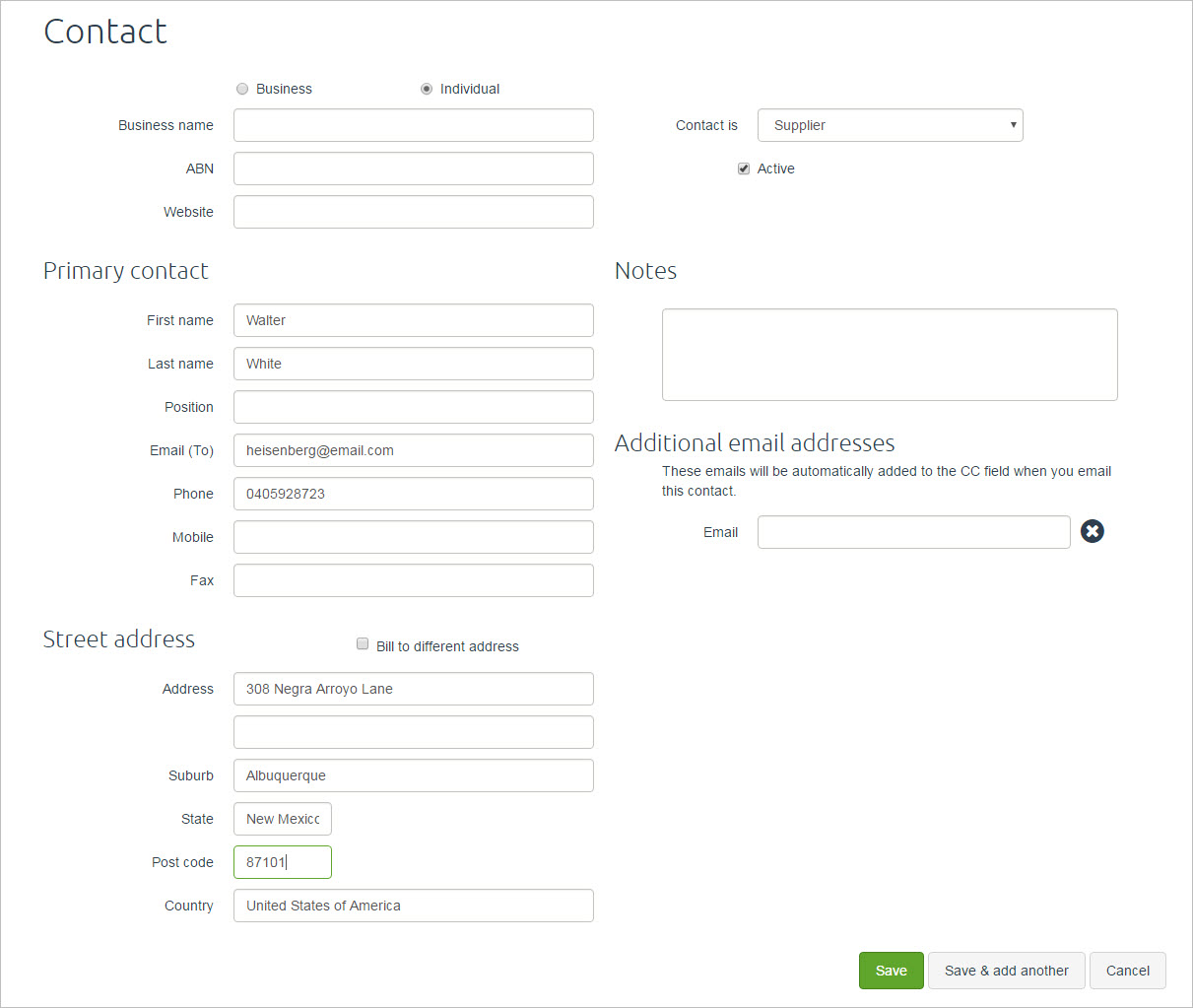 Image Removed Image Removed
For more information about the information you can store for a contact, see Viewing and entering contact information. |
| UI Expand |
|---|
| title | To delete a customer or supplier |
|---|
| To delete a customer or supplierWhen you delete a contact, it is removed along with all the information stored in the contact record. Instead of deleting contacts, it’s usually better to make them inactive. This removes them from reports and some selection lists, but you’ll be able to recover the information later if you need it. You can’t delete a contact if it has ever been used in a transaction. If you no longer want to use a contact, you can make it inactive instead. See Inactivating and activating a contact. To delete a contact, select it by clicking the box next to its name in the list, then click Delete. If you want, you can select more than one contact at a time and delete them all at once. 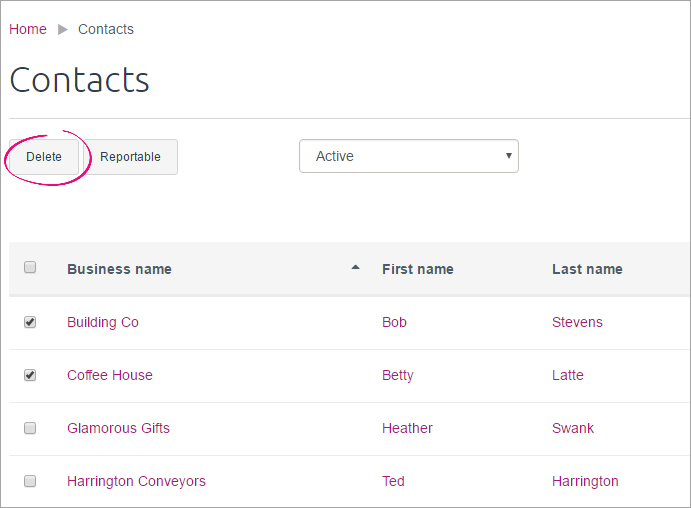 Image Removed Image Removed
You can also delete a contact you’re currently viewing by clicking the Delete button on the Contact page. 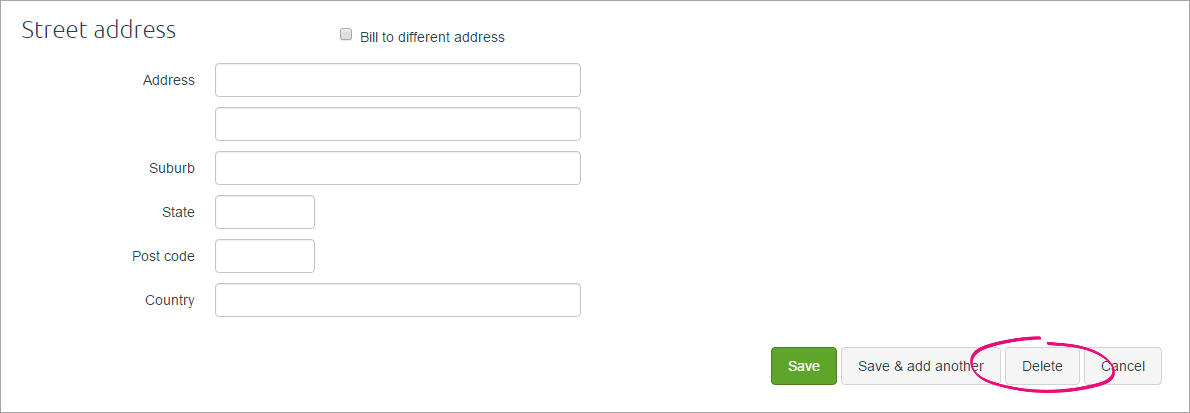 Image Removed Image Removed
|
| Anchor |
|---|
| activating | activating | Inactivating and activating a contactIf you no longer want to use a contact, but are unable to delete it (because you have used it in a transaction, for example), you can make it inactive.
Inactive contacts are removed from reports and some selection lists, but the contact’s details are stored in case you need them in the future. Inactivating a contact is usually a better option than deleting them, which permanently removes their details. See Deleting a contact.
To inactivate a contact, deselect the Active option on the Contact page. You can reactivate a contact at any time in the future by selecting this option again.
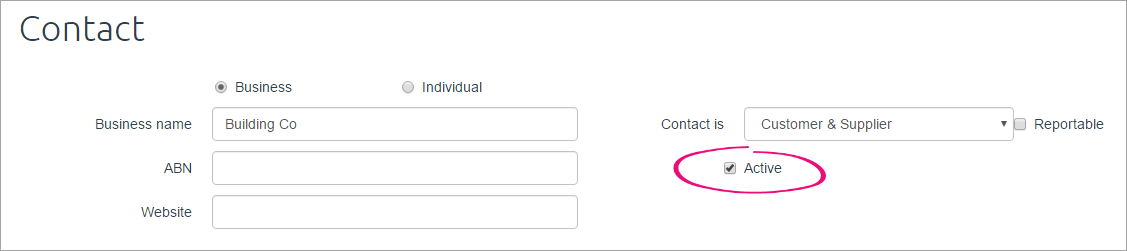 Image Removed
Image Removed
Inactivated contacts won’t appear in lists of available contacts when you enter transactions. By showing only the most relevant contacts, this makes it easier for you to find the contact you’re looking for.
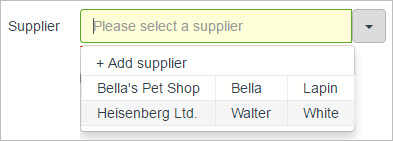 Image Removed
Image Removed
By default, inactivated contacts will not be shown in your contacts list. To include inactivated contacts, select All contacts from the dropdown. If you only want to see inactive contacts, select Inactive.
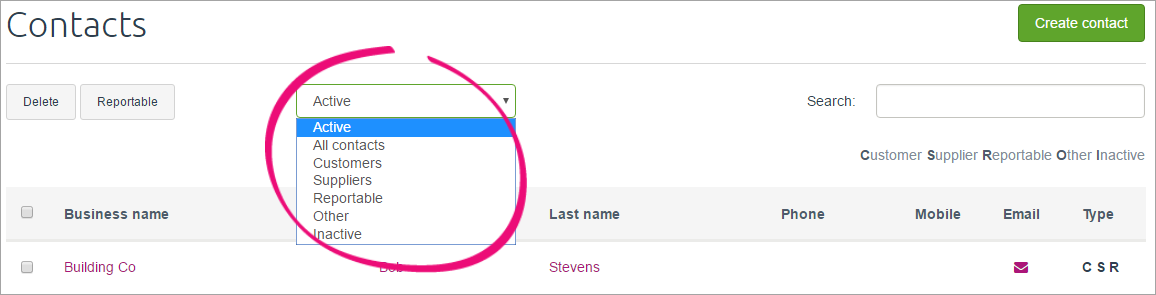 Image Removed
Image Removed
Note that inactivating and activating contacts doesn’t affect any transactions involving the contact. You’ll still be able to view transactions and reports for an inactive contact.
| Anchor |
|---|
importing | importing | Importing contactsIf you’ve previously used MYOB BusinessBasics or MYOB AccountRight, you can export your contacts from your company file and mport them into MYOB Essentials. For more information, see Import/Export.
| Anchor |
|---|
emailing | emailing | Emailing a contactIt’s easy to send an email to your contacts, directly from your contacts list. If you’ve entered their email address, an envelope icon appears in the email column. You can hover over the icon to view their email address.
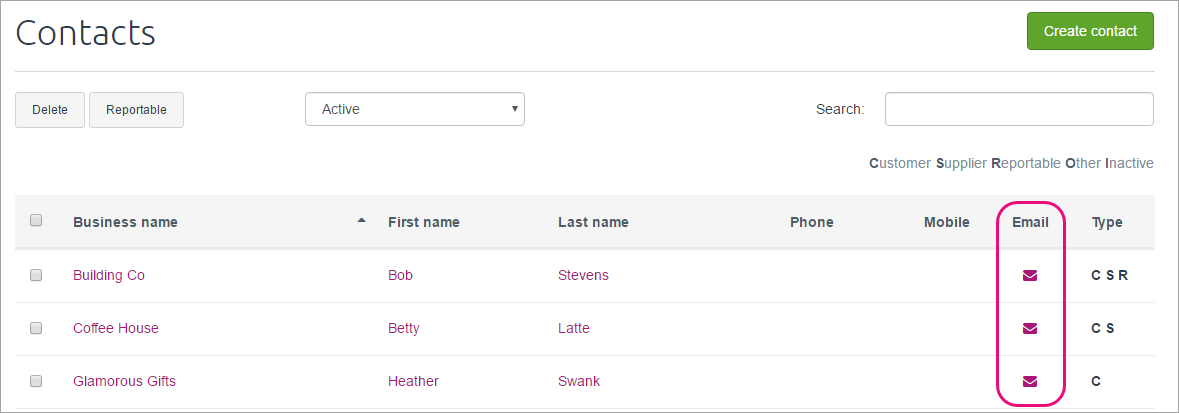 Image Removed
Image Removed
You can also click the email icon to open your default email software and create a new email to send to them.
customers and suppliers by going to the Contacts menu and choosing View contacts.
 Image Added
Image Added
See these topics for more details: