| UI Text Box |
|---|
| New Zealand only For Australian help, click here. |
You can manage each employee’s leave accruals and balances on the Leave tab of their employee record (Payroll menu > Employees > click the employee > Leave tab). On the Leave tab you can enter and adjust their opening annual leave, alternative holiday (New Zealand) and personal or sick leave balances, anniversary dates (New Zealand) and the amount of leave they will accrue each year. You can also see the amount of leave they have currently accrued and its value (New Zealand only). For more information on setting up an employee’s leave accruals, see Set up leave. You can also do the following tasks to manage your employees’ leave: | UI Expand |
|---|
| title | View an employee’s leave balances |
|---|
| View an employee’s leave balancesOn the Leave tab of an employee's record you can view the amount of leave they're entitled to, including : annual leave alternative holidays (New Zealand)personal leave (Australia)and sick leave (New Zealand)(New Zealand) You can also view the amount of annual leave that an employee has accrued, but which is not yet available. 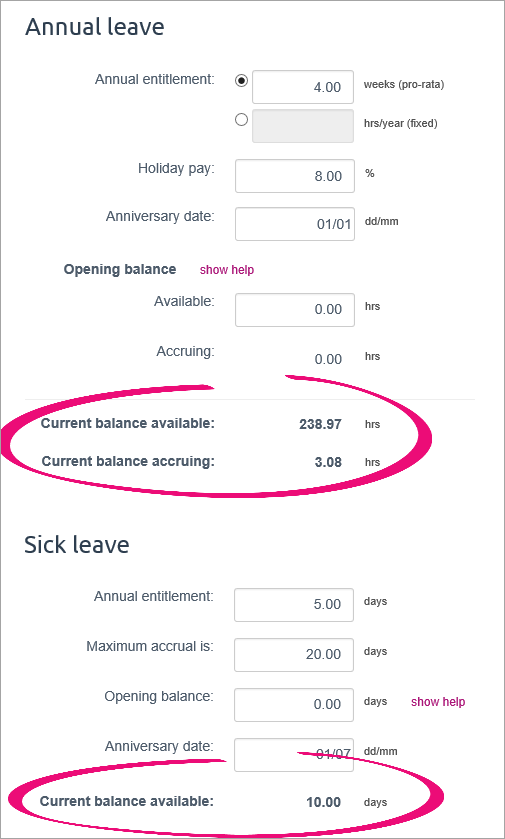 Image Removed Image Removed
(New Zealand) This screen also shows the total value of the employee’s leave entitlements. 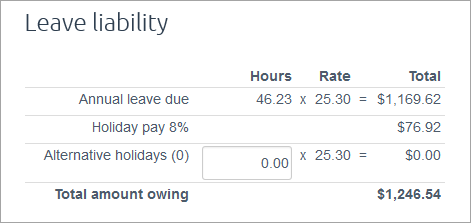 Image Removed Image Removed
(Australia) Available leave balances are shown next to the relevant fields when you do an employee’s pay run. 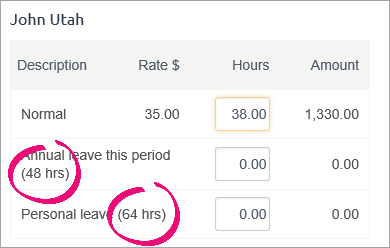 Image Removed Image Removed
(New Zealand) Available leave balances are shown in the Holidays & leave screen, when you add holidays or leave to the pay run. 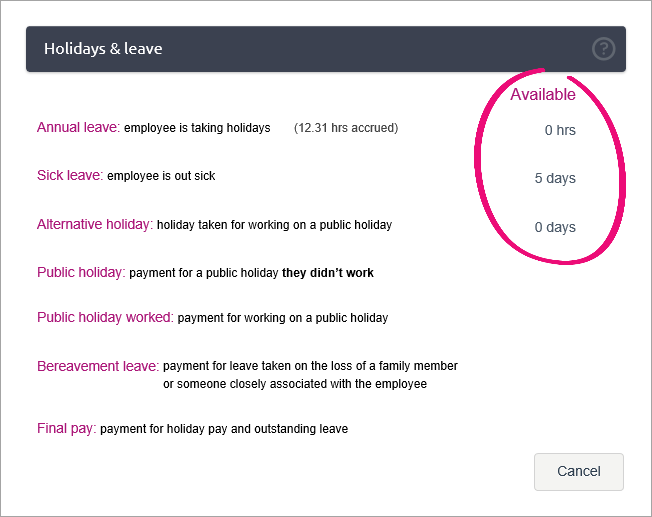 Image Removed. Image Removed.
For more information about how leave is accrued in MYOB Essentials, see Set up leave. | UI Text Box |
|---|
| Annual leave balances are shown on the employee’s payslip. You can also choose whether to include personal leave balances on the payslip by selecting or deselecting the option on the Payroll settings page. 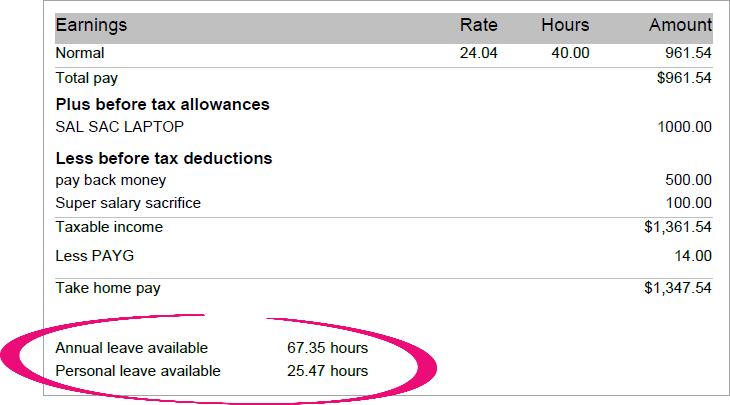 Image Modified Image Modified
|
(Australia only) Note that these balances include the amount of leave accrued during the pay period. That is, the balance is shown as at the end of the pay period. This will usually be different to the balance shown on the Pay run screen and the Leave tab of the employee record before you do the pay run. For more information about how leave is accrued in MYOB Essentials, see Set up leave. | ui-On the Leave tab of an employee's record (Payroll menu > Employees > click the employee > Leave tab), you can see their Annual leave balances. You can also choose whether to shows the balance in Hours, Days or Weeks.  Image Added Image Added
Below this, you'll also see the Alternative holidays and Sick leave balances.  Image Added Image Added
Also, when you enter leave during an pay run, you'll see the available leave balances in the Holidays & leave screen. 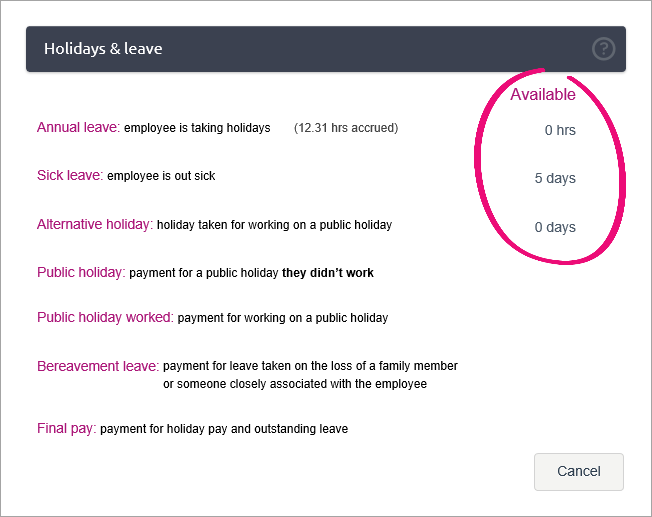 Image Added Image Added
|
| ui-expand |
|---|
| title | Show or hide personal leave balances on employee payslips |
|---|
| Show or hide personal leave balances on employee payslipsYou can choose whether you want to show your employees' available personal leave balances (that is, the amount of personal leave they are entitled to take) on their payslips. You make this selection via the Payroll menu > Payroll settings > Payslips tab. The selection you make here will apply to all employees. 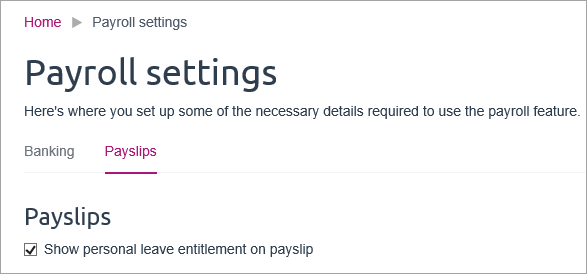
If this option is selected, the employee will be able to see how much personal or sick leave they have. Otherwise, only their annual leave and alternative holiday (New Zealand) balances will be shown. |
| UI Expand |
|---|
| title | Cash out annual leave |
|---|
| | UI Expand |
|---|
| title | Adjusting Cash out annual leaveCashing out annual leave is where an employee is paid the value of for annual leave instead of without taking the time off work. | UI Text Box |
|---|
|
|---|
| Check the rules! There are certain rules and regulations that govern the cashing out of annual leave, so first check with the appropriate regulatory body about the rules that affect you. A good place to start in Australia is the Fair Work Ombudsman or in New Zealand visit the Employment Relations website.It's sometimes called cashing in, cashing up, or selling annual leave. To cash out annual leave in MYOB Essentials, just include the number of hours of annual leave the employee is cashing out on their pay run, in addition to their normal pay. This will decrease their leave balance, and pay them the value of the annual leave. For example, if an employee is cashing out 20 hours of annual leave, during a week they’ve worked 40 hours, you would pay them for 40 hours at their normal rate, as well as 20 hours of annual leave. 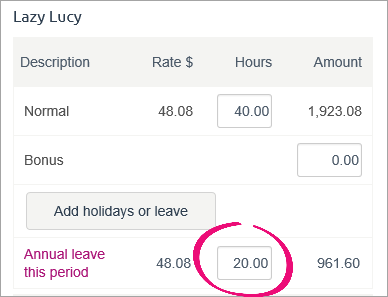 Image Removed Image Removed
| UI Expand |
|---|
| title | Make a termination payment (Australia) |
|---|
| Make a termination payment (Australia)When an employee finishes working for you, you need to pay them the balance of the annual leave they’ve accrued but not yet used. This is sometimes referred to as a ‘termination payment’. You don’t need to pay them for unused personal leave. If the employee is also owed pay up to their termination date, process an additional pay for this. | UI Text Box |
|---|
| Tax on final pay Tax on a final pay can get complicated, and our example below is a simple one. Seek advice from your accounting advisor or the ATO for help with your specific final pay needs. This help article on the ATO website is a good place to start. |
Before paying an employee's termination payment, change their leave accrual setup to ensure leave doesn't accrue on their final pay. To do this, go to the Payroll menu and choose Employees. Select the employee then click the Leave tab. Under Annual leave, change the employee's Annual entitlement to 0.00 (regardless of whether the leave is based on weeks or hrs/year). Then click Save. 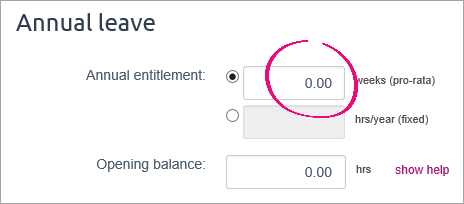 Image Removed Image Removed
You can now do a pay run for the employee being terminated to pay them any unused leave. Make sure the number of hours worked is zero, and enter their available annual leave balance (shown next to the annual leave description) into the annual leave Hours field. 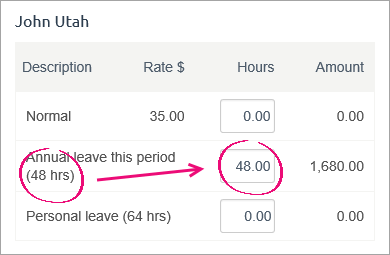 Image Removed Image Removed
You'll also need to make sure any superannuation amounts are removed as super is not accrued on unused leave. If required, adjust the PAYG for this final pay (see note above). Once you’ve done this, process the pay run as usual. The termination payment will be calculated automatically, based on the normal pay rate. You will also need to provide the employee with a PAYG payment summary.
| UI Expand |
|---|
| title | Pay the final pay (New Zealand) |
|---|
| Pay the final pay (New Zealand)When an employee stops working for you, you pay them the value of all of their available annual leave and alternative holiday entitlements, as well as the calculated value of their accrued (but not yet available) annual leave. You also need to pay them for any public holidays that fall on days they normally would have worked, between their last day of work and the end of the period of annual leave being paid out. | UI Text Box |
|---|
| Tax on final pay Tax on a final pay can get complicated, and our example below is a simple one. Seek advice from your accounting advisor or the IRD for help with your specific final pay needs. The Department of Labour website is a good place to start. |
- On the Pay run screen for the relevant employee, click Add holidays or leave, then choose Final pay. The Final pay calculation screen appears.
- Check the calculations and change any amounts required.
For example, if the employee has an alternative holiday requirement, which is recorded in days, you should enter the number of hours that the employee would normally have worked on these days to find the amount they should be paid for this entitlement.
You can also click on the pay rate for any component of the final pay to view and edit the calculations that determine the rate of pay for that component. For more information on these rates, see Leave calculations.
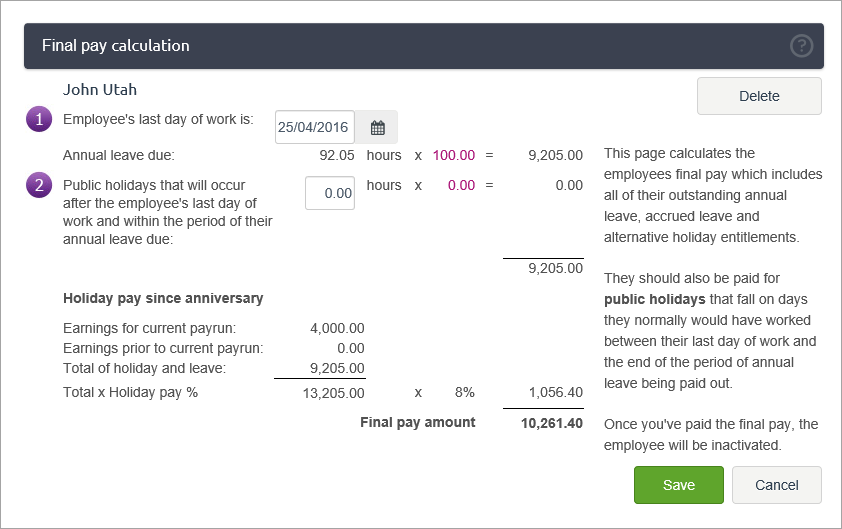 Image Removed Image Removed - Once the calculations are correct, click Save. The Pay run screen reappears, and the final pay amount is now included alongside any other pay on the employee’s pay run.
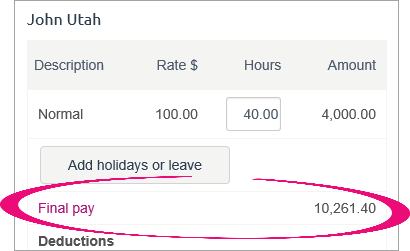 Image Removed Image Removed - Complete the pay run as usual. Once the pay run is finished, the employee is inactivated.
|
create a new pay item for the employee and use it to make the payment. You'll also need to reduce the employee's leave balance by the number of hours they're cashing in. For all the details, see Cashing up annual holidays. |
| UI Expand |
|---|
| title | Adjust an employee's leave balance |
|---|
| Adjusting Adjust an employee's leave balanceWhile there is no "leave adjustment" feature in MYOB Essentials, there are a couple of ways you can do it. You might also need to check the employee's leave setup to make sure it's calculating correctly.If neither of the following leave adjustment options suit your requirements, or you're not sure which is best for you, check with your accounting advisor about how to proceed Find out about updating leave balances in New Zealand. If you've recorded the wrong leave in an employee's pay, delete Delete that pay and re-enter it with the correct leave details. If an employee's leave balance is wrong, adjust Adjust their opening balance for that leave type (Payroll menu > Employees > click the employee > Leave tab). For example, to increase an employee's annual leave balance by 5 hours, increase their annual leave opening balance by 5 hours. Make sure you click Save after changing the opening balance. | Australian example
(click to enlarge) | New Zealand example
(click to enlarge) |
|---|
 Image Removed Image Removed
| 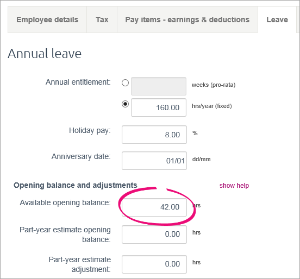 Image Removed Image Removed
| 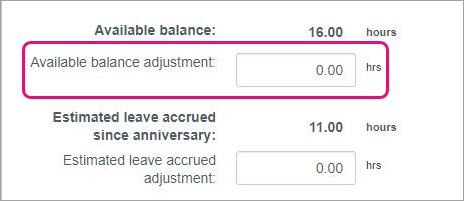 Image Added Image Added
If you update the Estimated leave accrued, the adjusted balance will only update after a pay run has been processed for that employee. | UI Text Box |
|---|
| Save Record details of the adjustment Click the Notes tab in the employee's record and enter details of the leave adjustment. When processing the employee's next pay, you can also add a note to their payslip to explain the adjustment. |
|