The Repair option will reinstall all the software components you specified during the original install process, but you won't have the opportunity to add or remove specific components in the process. This process may be used, for example, if asked to do so by MYOB technical support. If you have your MYOB software CD:- Close out of all programs on your computer. This includes disabling any anti-virus software.
- Place the MYOB software CD into the disc drive. If the installation window does not automatically display:
- Simultaneously press the Windows and E keys on your keyboard to display My Computer (or Computer).
- Double-click your CD-ROM drive (usually the D: drive).
- Locate the file named autorun.exe and double-click it.
- Select Install. The system requirements window is displayed.
- Click Install Now. The InstallShield process will begin and will check the Windows Registry. Once it has searched and found that the software is already installed on your computer, the Setup window will be displayed.
- Select the Repair option.
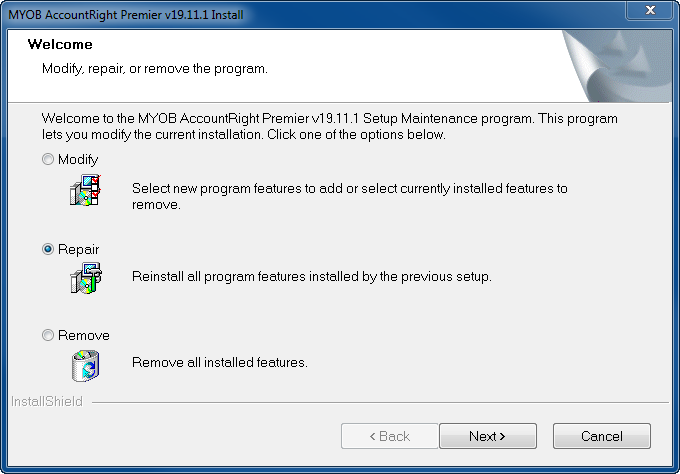 - Click Next.
- Click Finish once the reinstallation is complete.
- Restart your computer.
If you don't have your MYOB software CD:- Close out of all programs on your computer. This includes disabling any anti-virus software.
- Access the list of programs installed on your computer
- In Windows 8 or later: Right-click in the screen's bottom-left corner and choose Programs and Features.
- In Windows 7/Vista: Click the Windows Start button and choose Control Panel then choose Programs and Features.
- In Windows XP: Click the Windows Start button and choose Add/Remove Programs.
- Click the MYOB software version to be repaired then click Change. In some Windows versions this may appear as Change/Uninstall. The Setup window will be displayed.
- Select the Repair option.
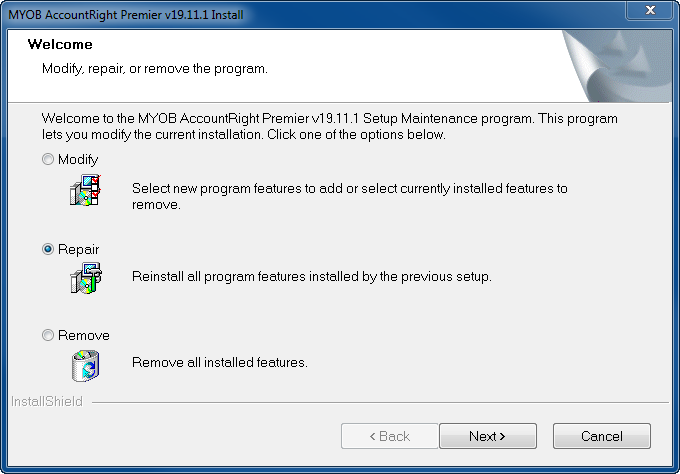 - Click Next.
- Click Finish once the reinstallation is complete.
- Restart your computer.
|