An employee might be owed back | UI Text Box |
|---|
| New Zealand only For Australian help, click here. |
You might owe an employee back pay to account for a wage increase, or to make up for an incorrect pay rate. Back pay is the difference between: - how much the employee should have been paid over the back pay period, and
- how much the employee was actually paid.
Once you've worked out the back pay amount, you can set up a new earning then use it pay item to include the back pay on the employeeon the employee's next pay. | UI Text Box |
|---|
| Tax on back pay Tax on back pay can get complicated, and our example below is a simple one. Seek advice from your accounting advisor or the ATO/IRD for help with your specific back pay needs. |
Before proceeding, make sure you've updated the employee's pay details to reflect their updated wage. OK, let's step you through how to handle back pay. | UI Expand |
|---|
| title | 1. Work out what the employee should have been paid |
|---|
| Work out what the employee should have been paidThe easiest way to work this out is to review a sample pay for the employee using their updated wage details. - From the Payroll menu, chose Enter pay.
- Select the employee then click Start pay run.
- Take note of the Gross and PAYG/PAYE values. Here's our example for a weekly pay which we've also multiplied by 4 to get values for a 4 week pay:
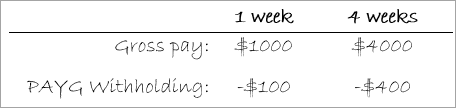 - If necessary, multiply the values based on the number of weeks of back pay that is due.
- Cancel the pay without saving, e.g. go to the Dashboard or any other page.
|
| UI Expand |
|---|
| title | 2. Work out what the employee was actually paid |
|---|
| Work out what the employee was actually paidRun the Payroll summary report to see what the employee was actually paid for the back pay period. - From the Reports menu, choose Payroll summary & details. The Payroll reports page appears.
- Use the From and To dates to specify the back pay period.
- Click Summary report.
- Take note of the Gross and PAYG/PAYE values for the back pay period.
|
| UI Expand |
|---|
| title | 3. Calculate the back pay |
|---|
| Calculate the back payTo calculate the back pay, subtract what the employee was actually paid from what they should have been paid. This example shows the employee should have been paid $1500 in gross pay but was actually paid $1400. This also determines that an additional $10 of tax should have been withheldmeans they are owed $100 in back pay. This can also help to work out if additional tax needs to be withheld. In our example, $10 of tax needs to be withheld from the back pay. 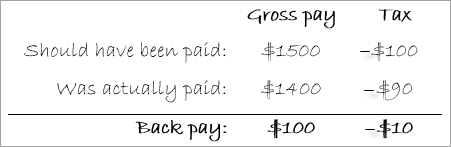
|
| UI Expand |
|---|
| title | 4. Set up a new earning |
|---|
| Set up a new earningYou can set up a new earning pay item called "back pay" to appear on the employee's pay. - From the Payroll menu, choose Employees.
- Click the employee's name.
- Click the Earnings/Deductions Pay items - earnings & deductions tab.
- In the Earnings section, click the Add Earning dropdown arrow then choose + Create new earning.
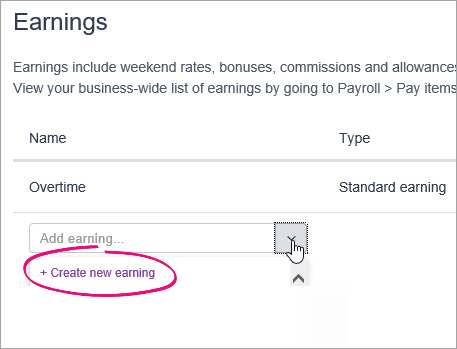 Image Added Image Added - Set the earning up as follows:
- Type = Standard earning
- Name - = Back Pay
- Name for payslip = If you'd like a different, more personalised, name to show on the employee's payslip for this earning, e.g. Back Pay - Steven
- Rate = Fixed amount
- Amount $ = 0.00
Tax = Taxable
Here's our example. | UI Text Box |
|---|
| | If you're not sure whether you should select the |
Super (AU) or (NZ) | option, check with your accounting advisor or the |
ATO/ Image Removed Image Removed - Click Save.
You 'll be able to include can now pay the back pay amount on the employee's next payas shown below. |
| UI Expand |
|---|
| Pay the back payYou can now include The simplest way to pay the back pay is to include it in the employee's next pay. Here's how: - From the Payroll menu, chose Enter pay.
- Select the applicable dates under Confirm dates.
- Select the employee then click Start pay run.
- Determine the PAYG/PAYE payable:
- Take note of the PAYG/PAYE value shown in the employee's pay.
- Add the back pay tax amount calculated in task 2 3 above to work out the total tax payable. You might need help from your accounting advisor or IRD to ensure the tax is correct.
- Next to the Back Pay earning, enter the gross value of the back pay. Change the In our example this is $100.
- Click into the pink PAYG/PAYE field and change the value to the figure you determined at step 4. Here's our example with $100 entered against the the Back Pay earning and the earning and $10 added to the PAYG value adjusted.
 Image Modified Image Modified - Complete the pay as normal.
|
|