There are two types of annual leave to pay a final pay: Full Year Days Owing (entitled leave), 8% of Gross for Part Year (payment for accrued leave). Full Year Days Owing (entitled leave) is any annual leave they became entitled to in their last full year of work, and have not taken yet. 8% of Gross for Part Year (payment for accrued leave) is an additional 8% of their total pay since their last anniversary (or since they started work, if they have worked for less than a year). This is essentially holiday pay for the leave they have been accruing and would have become entitled to at their next anniversary. When an employee leaves you must pay them for any entitled leave plus any holiday pay they have accrued during their employment. You can do this when you pay their final pay. Ace payroll keeps track of leave and calculates what is owed to your employees, so you don't have to. But if you want to know more, we've written a guide to Understanding Termination Accruals. | UI Expand |
|---|
| expanded | true |
|---|
| title | To pay leave and holidays in termination pay |
|---|
| From the front screen, click Calculate Pays and select the employee you want to pay.
Click Either click Options > Termination Pay or click Leave > Holiday Pay, select Termination Payment, then click Next.
Click GO on the information screen that appears. The Termination After Full Year Service window is shown.
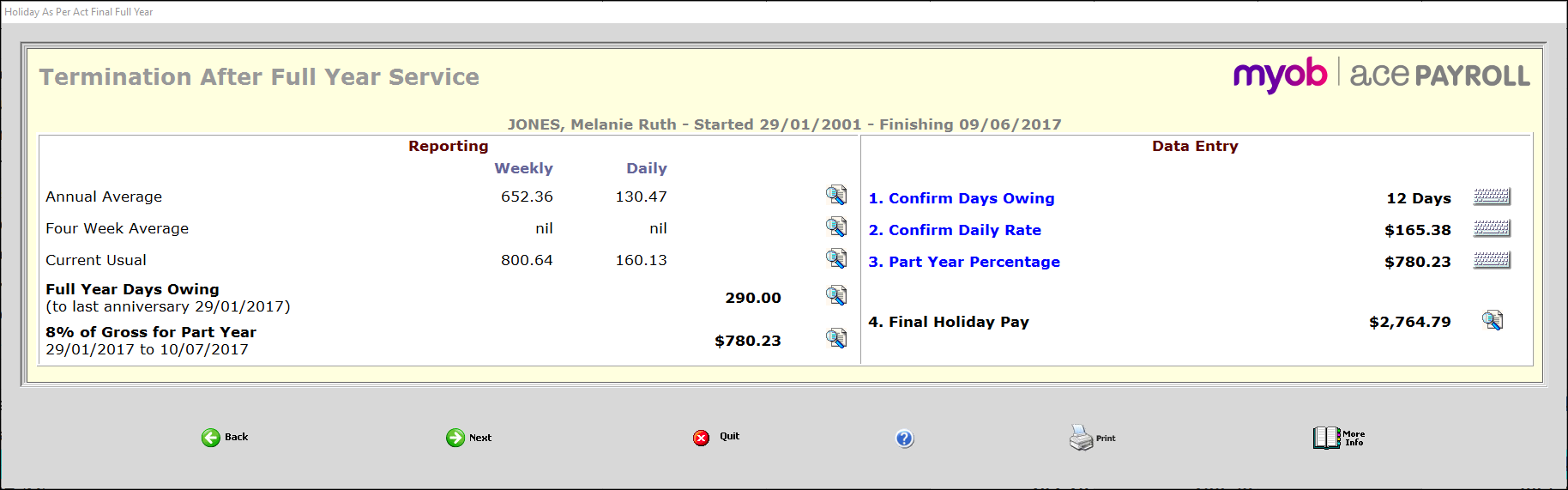
| UI Text Box |
|---|
| | To view an itemised report of the gross earnings since your employee’s last anniversary, click the magnifying glass icon next to 8% of Gross for Part Year. |
Click the keyboards to confirm the number of days owing and the daily rate.
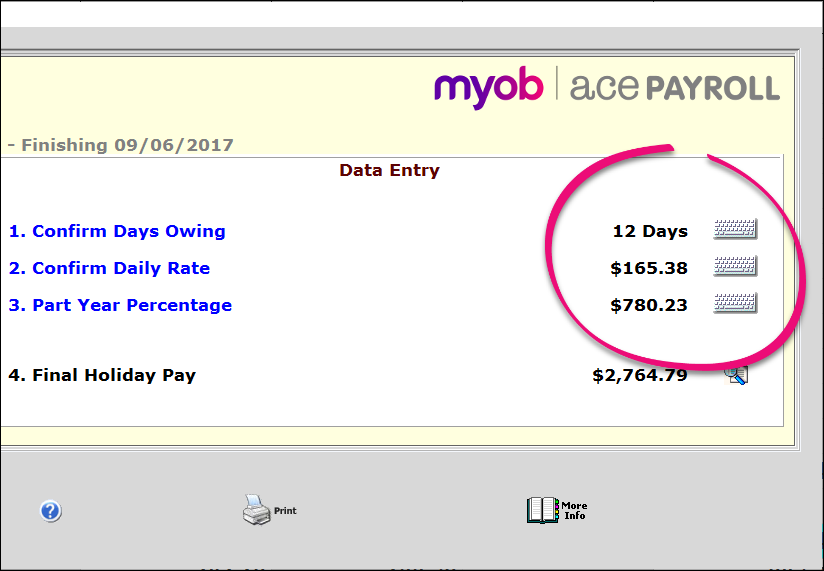
Click the keyboard next to Part Year Percentage.
The Termination After Full Year Service window is shown.
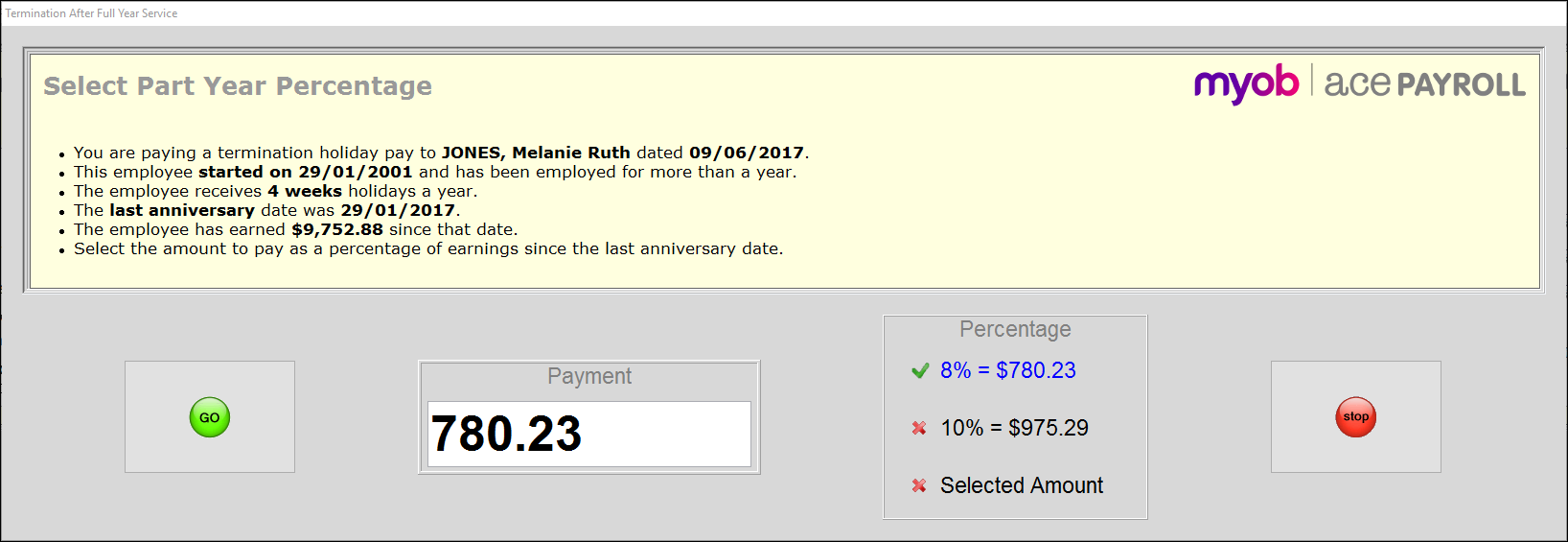
Confirm the percentage, then click Go.
To view an itemised report of this payment, click the magnifying glass icon next to Final Holiday Pay.
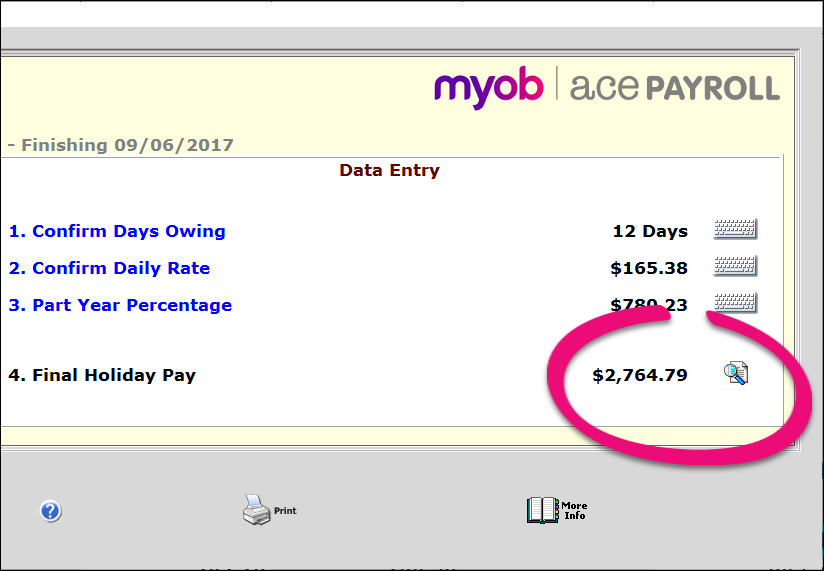
|
|