If you've entered a transaction twice, delete one of them. If a transaction has been matched, allocated or reconciled, you'll need to unmatch, undo the allocation or unreconcile it before it can be deleted. Learn more: Bank feedsIf you allocate a bank feed transaction instead of matching it to an existing transaction, you'll create a duplicate transaction. To fix this: - Undo the allocation (click the X for the allocated transaction on the Bank transactions page).
 - Match the bank feed transaction to the existing MYOB Essentials transaction.
Learn more about allocating and matching transactions. Duplicated transactions from imported statementsIf you've imported a bank statement and notice you now have duplicated transactions in MYOB Essentials, it's likely caused by importing a bank statement which includes transactions which have already been brought into MYOB Essentials via bank feeds. To fix this, you'll need to delete the imported statement, then download and import a new bank statement with an adjusted date range. | UI Expand |
|---|
| title | 1. Delete the imported bank statement |
|---|
| - On the Bank transactions page, click the dropdown arrow next to the Import Statements button and choose View Import History.
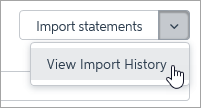
The Import History page appears. - In the Bank account list, select the account you want to delete an imported transaction for.
- Click the x icon in the Action column for the statement you want to delete. The Bank Statement Transactions window appears, displaying a list of all the transactions in the statement, and their allocation status.
- Click Continue. A message appears, displaying a summary of the statement you’re deleting. Note that if the statement you’re deleting contains transactions that fall within a locked period, you won’t be able to continue until you’ve unlocked the period.
- Click Delete. The statement is deleted, and the bank transactions are removed from MYOB Essentials.
|
| UI Expand |
|---|
| title | 2. Download and import a new bank statement |
|---|
| - Download a new bank statement from your bank, ensuring the date range doesn't include transactions already in MYOB Essentials.
- Go to the Banking menu and choose Bank transactions. The Bank transactions page appears.
- Click the Import statements button at the top right of the page. The Import bank or credit card statement section appears.
 - In the Bank/Credit Card Account field, choose which account you want the imported transactions to go into.
- Click Choose file.
- Find the statement file you want to import and click Open. The Bank transactions window reappears, showing the file name of the statement you chose.
If you’re importing a .QIF format statement, select a Date format if using QIF from the list. | UI Text Box |
|---|
| .QIF date format The date format (dd/MM/yy or MM/dd/yy) must match the format used in the imported statement. If it doesn’t, the statement won't be imported. If this happens, check what format your bank uses when creating the statement file, or open it in a plain text editor and look at the dates, then try importing again. |
- Click Import Now to import the statement data into the account. A message appears at the top of the screen, telling you how many statement lines were imported successfully.
|
|