https://help.myob.com/wiki/x/xoER
How satisfied are you with our online help?*
Just these help pages, not phone support or the product itself
Why did you give this rating?
Anything else you want to tell us about the help?
The Bank transactions page lists the bank and credit card transactions that have been brought into MYOB Essentials. If you haven’t set up a bank feed or imported a bank statement, this page won’t show any transactions. See Bank feeds and Import bank and credit card statements.
For each bank or credit card transaction on this page, you need to either:
- match it to an existing MYOB Essentials transaction (or bank transfer)
or - allocate it to one of your MYOB Essentials accounts.
Need to unmatch or unallocate a transaction? Click the X in the Allocate or Match column for that transaction.
Did you know? You can use In tray to store your bank transaction documents in MYOB Essentials, enabling you to reduce manual data entry when entering bank transactions and keep track of documents.
Watch this great overview of how to work with bank transactions:
Looking for a list of transactions for a particular account? See Transaction history.
What to look for
When you allocate or match a transaction, you’re identifying whether or not it has been entered in MYOB Essentials. You should check for:
- Transactions already entered in MYOB Essentials (eg. invoices and bills, or payments like Spend Money and Receive Money transactions). You should match these bank transactions to the corresponding MYOB Essentials transaction. See Matching bank transactions.
- Transactions not entered in MYOB Essentials (eg. bank charges, bank interest, cash withdrawals or deposits). You should allocate these bank transactions to the appropriate MYOB Essentials account. See Allocating bank transactions.
If you have regularly occurring bank transactions that always have a particular description (such as a transaction containing the text BANK INTEREST), you can set up rules to manage them. The next time these transactions are received or imported, MYOB Essentials will allocate them automatically to an account you choose. For more details, see Creating rules. Transfers between bank accounts. If you’ve transferred money between two of your bank accounts, MYOB Essentials can match the two bank transactions, even if you haven’t entered a bank transfer transaction into MYOB Essentials. You should confirm that this match is correct. See Identifying transfers between your bank accounts.
Hover over a transaction to see its full description.
FAQs
How often will I receive bank feeds?
How often your bank feeds are updated depends on your bank. Search the list of supported banks and their feed frequency ( Australia | New Zealand ).
If bank feeds are not appearing within your bank's specified feed frequency, contact us so we can look into it.
How do I delete a transaction?
See these topics for more details.
| To edit or delete | See |
|---|---|
| an invoice | Creating invoices |
| a bill | Creating bills |
| a pay run | Changing or deleting a pay |
| a customer return | Creating customer returns |
| a supplier return | Creating supplier returns |
Need to delete a bank feed transaction? We recommend contacting us to discuss your options.
Need to delete an imported bank statement transaction? You can't delete individual transactions, but you can delete the imported bank statement.
Why are some dates on my bank feed different to my bank statement?
The dates on bank feeds can vary to the dates on your bank statement due to the difference between the transaction date and the date the transaction was processed by your bank. This usually occurs due to weekends and public holidays which delay the bank processing.
This means a transaction made on a Saturday may not be processed until a Tuesday. The transaction will then come through on Wednesday’s bank feed with Tuesday’s date. The bank will subsequently adjust the date to show on your statement as the actual transaction date.
This leaves your bank feed transaction dated for Tuesday, but on your bank statement it shows with Saturday’s date. Although transactions are still able to be allocated and matched normally, this date discrepancy could pose some reconciliation challenges when they occur on either side of a month, quarter or a financial year.
If you need help working out the best way to handle these discrepancies, check with your accounting advisor or contact our support team.
I've imported a bank statement and now I have duplicated transactions in MYOB Essentials - what can I do?
If you have duplicated transactions, it's likely caused by importing a bank statement which includes transactions which have already been brought into MYOB Essentials via bank feeds.
To fix this:
- Delete the imported bank statement.
- Download a new bank statement from your bank, ensuring the date range doesn't include transactions already in MYOB Essentials.
- Import the new bank statement.
Why can't I see unallocated transactions?
Sorting by Allocate or Match in the Bank Transactions screen will put you in Review mode, which only shows allocated transactions. To exit review mode, sort by any other column, or click Exit review.
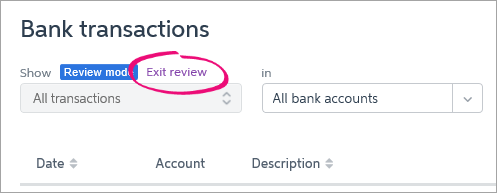
How can I see a transaction's full description?
If the description is cut off, hover over it to see the full description.

Can I attach documents to a bank transaction?
Yes, you sure can. Here's how:
- From the Banking menu, choose Bank transactions.
- Click the down arrow next to the transaction you want to attach a document to.
- Click Attachments.
Attach the document. There's a couple of ways to do it:
- Click browse for files, select the document to be attached then click Open.
- Click and drag a file from your computer and drop it into the transaction.
The document is attached to the transaction. For more details (and pics), see Attaching documents to bank transactions.
What is 'Review mode' and how do I get out of it?
Sorting by Allocate or Match in the Bank Transactions screen will put you in Review mode, which only shows allocated transactions. To exit review mode, sort by any other column, or click Exit review.
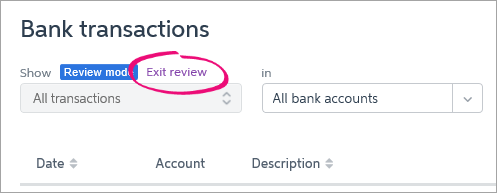

 Yes
Yes
 No
No
 Thanks for your feedback.
Thanks for your feedback.