Payday filing is a new way of reporting employee pay details to the IRD. Instead of sending an Employer Monthly Schedule (IR348) every month, under Under payday filing you generate and upload an Employment Information (EI) return file for every pay run. The EI return file contains the same information as the IR348, as well as ESCT amounts for each employee and dates for the pay run. Information about new and departing employees in the pay, as well as information on changes to employees' KiwiSaver details, is also sent to the IRD in a New and Departing Employees file.an Employee Details file. This page has information on setting up and using the payday filing features in Ace Payroll - you can also watch a video on this topic: | HTML |
|---|
<p align="center"><iframe width="560" height="315" src="https://www.youtube.com/embed/-CY4zVsif8o" frameborder="0" allow="accelerometer; autoplay; encrypted-media; gyroscope; picture-in-picture" allowfullscreen></iframe></p> |
Payday filing is compulsory from 1 April 2019, but you can start using it before then. Once you start using payday filing, you no longer need to submit the IR348. | UI Text Box |
|---|
| 


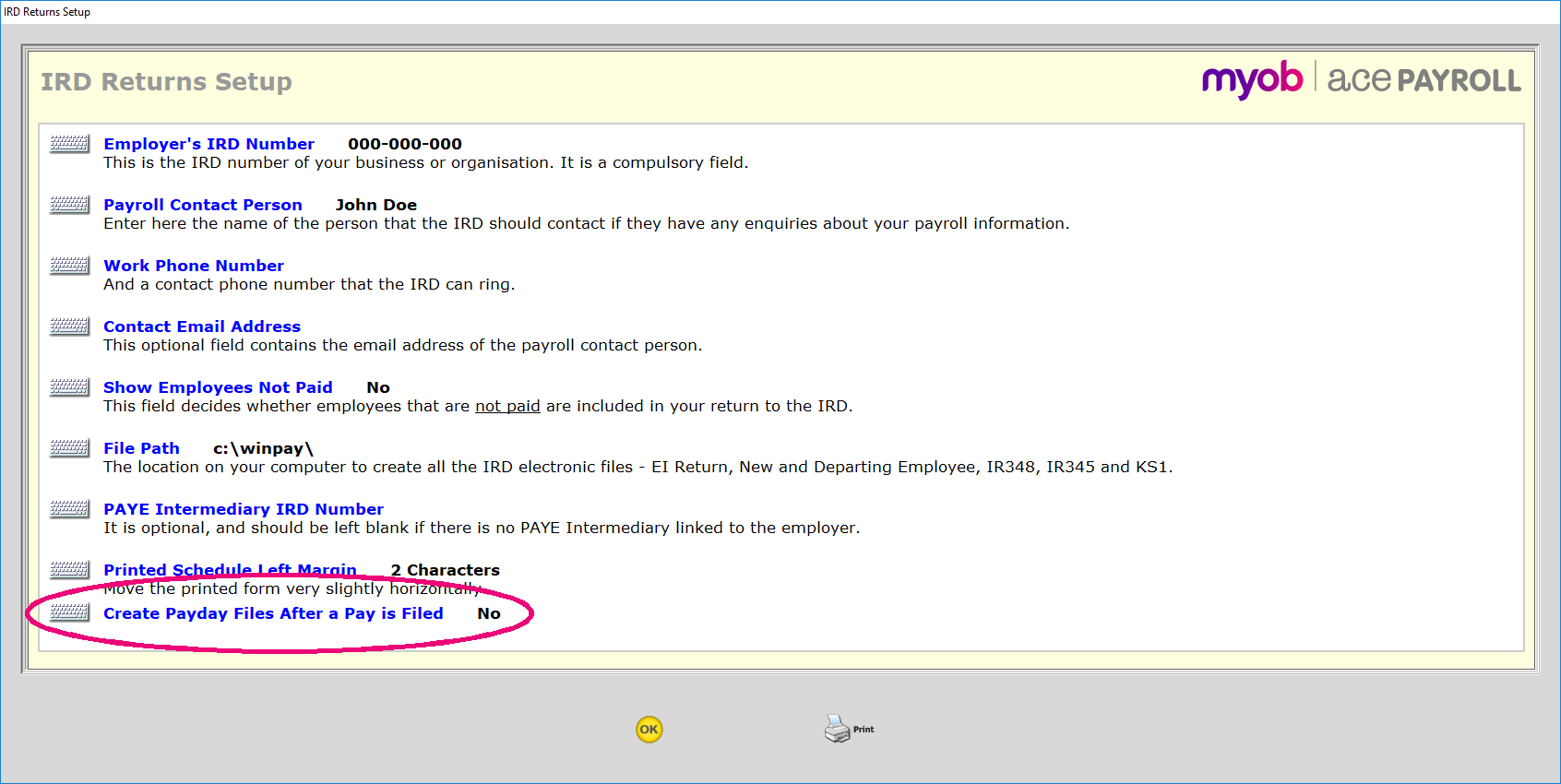
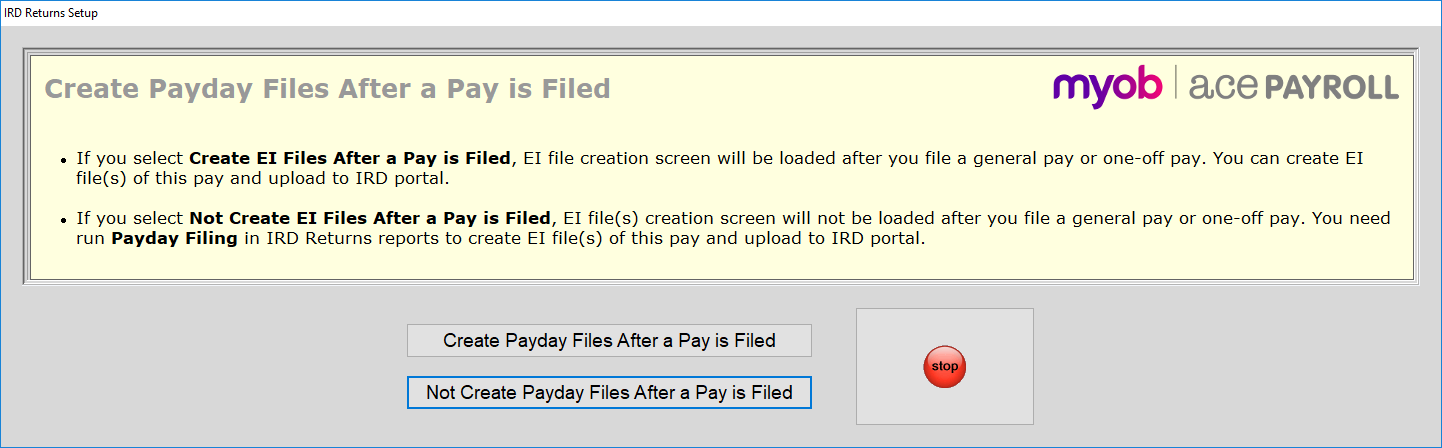


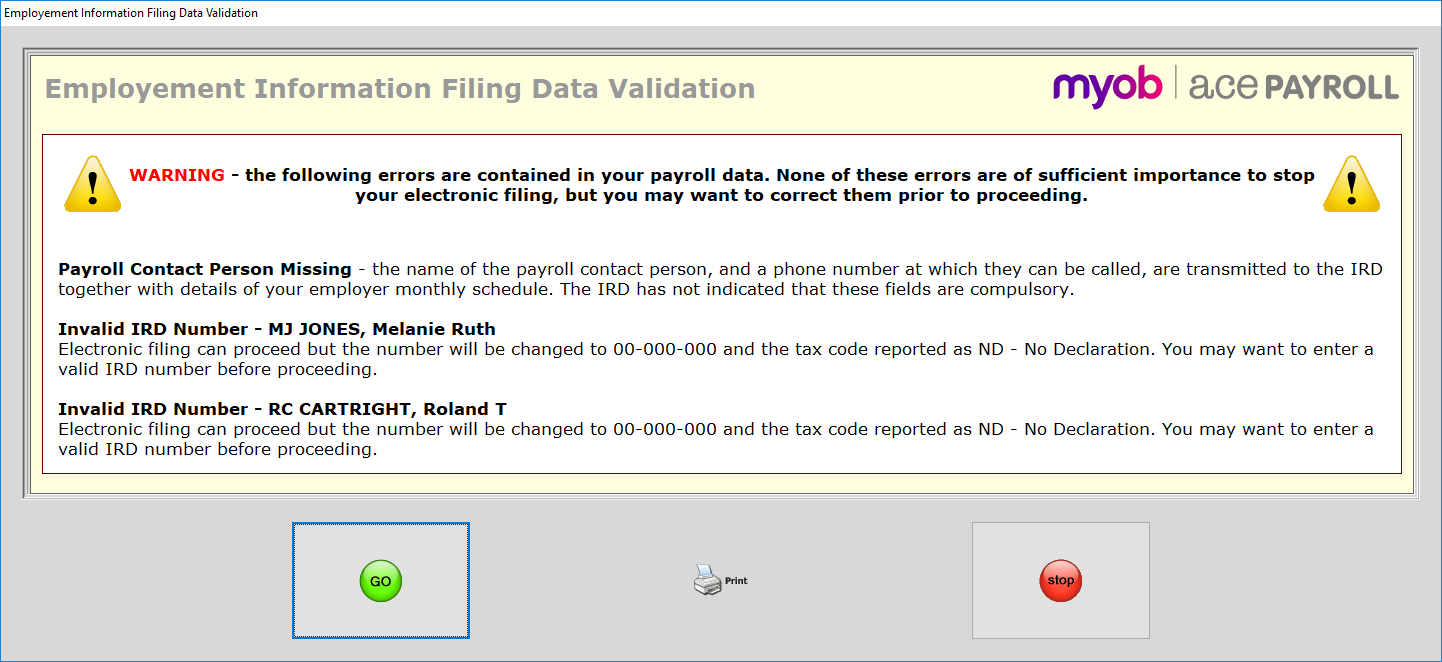



 Yes
Yes
 No
No
 Thanks for your feedback.
Thanks for your feedback.