When you start using MYOB, you might If you have unpaid invoices or bills . These at the time you start using MYOB, these are called historical transactions and you . You'll need to record them in MYOB. Then when you make or receive a payment, youenter these transactions into MYOB so when they're paid you'll be able to apply it the payment to the right invoice or bill. Because historical transactions date from were created before you started using MYOB, to enter them you'll need to change your Opening balance month. Youtheir value won't have been included in the opening balances of your trade creditors or trade debtors accounts (the accounts which track the money you and your customers owe). This means when you enter a historical transaction, you'll also need to adjust update the opening balances of your Trade Debtors (accounts receivable) and Trade Creditors (accounts payable) accounts to include these outstanding amounts. | UI Text Box |
|---|
| If you're not sure about the following steps or their impact on your accounts, speak to an accounting advisor. |
Let's take you through it. these accounts to include the value of the historical transactions. When you enter a historical transaction, you'll see a prompt that reminds you to include the transaction amount in your account opening balances. | UI Expand |
|---|
| title | 1. Change your opening balance month |
|---|
| To be able to enter | Enter historical sales and purchases |
| Enter historical sales and purchasesYou can enter your historical sales and purchases , you'll need to change your opening balance month. - Click your business name and choose Business details.
- Under Financial year, change the Opening balance month (and year) based on the earliest historical sale or purchase you need to enter. For example, if you have a historical sale from July 2018, enter this as your Opening balance month.
 Image Removed Image Removed - Click Save.
just like any other sale or purchase. The only difference is that the transaction date you enter will be before your Opening balance date (the date you started using MYOB defined in your business settings). Depending on how many historical transactions you need to enter, and how you want to track them, you can either: - create an individual invoice or bill for each historical sale or purchase, or
- create a single invoice or bill for each customer or supplier, for the total amount owing.
To enter a historical transaction:- Create a new invoice or bill (as applicable).
- To enter a historical sale, go to the Sales menu and choose Create invoice. See Creating invoices for more information.
- To enter historical purchases, go to the Purchases menu and choose Create bill. See Creating bills for more information.
- Choose the Customer or Supplier.
- For the Issue date, enter or choose the original transaction date. For example, if you originally recorded an invoice on 1 January last year, enter this as the transaction date.
 Image Added Image Added
If the Issue date is before MYOB's Opening balance date, the transaction will be identified as historical and a message like this will appear:
 Image Added Image Added
The message also reminds you to include the transaction amount in your account opening balances, which we explain in the next task. - Click Convert to the above message to continue entering the transaction.
 Image Added Image Added - Enter the transaction details and click Save. Note that you can't change the Account the transaction lines are allocated to.
Once you've entered these historical sales and purchases, you'll see them on your Invoices or Bills pages, along with the rest of your invoices and bills. Just make sure the date range goes back far enough to show your historical invoices and bills. You can apply partial or full payments against these transactions in the same way as any other payment. For more information, see Customer payments and Entering payments made to suppliers. |
| UI Expand |
|---|
| title | 2. Include unpaid invoices and purchases in opening balances |
|---|
| Include unpaid invoices and purchases in opening balancesThe opening balances of your of your Trade Debtors (accounts receivable) and Trade Creditors (accounts payable) accounts should equal the amount owing on historical sales and purchases. For example, if you have two unpaid historical invoices, one for $700 and another for $300, you have $1000 worth of historical sales. This means the opening balance of your Accounts Receivable Trade Debtors (accounts receivable) account should be $1000.00. Likewise, if you have three unpaid bills, for $100, $200 and $400, you have $700 worth of historical purchases. This means the opening balance of your Accounts Payable Trade Creditors (accounts payable) account should be $700. To check or update your opening balances - Go to the Accounting menu and choose Chart of accounts.
- Click to open your Trade Debtors (accounts receivable) account.
- Check the Opening balance and change it if required. This should equal the value of historical sales.
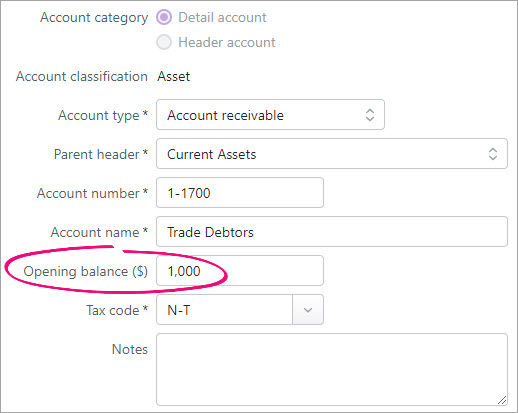 Image Added Image Added - Click Save.
- Click to open your Trade Creditors (accounts payable) account.
- Check the Opening balance and change it if required. This should equal the value of historical purchases.
 Image Added Image Added - Click Save.
|
| ui-expand |
|---|
| title | 3. Record the historical sales and purchase transactions |
|---|
| Record the historical sales and purchase transactionsYou can now enter your historical sales and purchases just like any other sale or purchase. The only difference is that the transaction date you enter will be before the date you started using MYOB. If you need a refresher, see Creating invoices and Creating bills. Depending on how many invoices or bills you need to enter, and how you want to track them, you can either: - create an individual invoice or bill for each historical sale or purchase, or
- create a single invoice or bill for each customer or supplier, for the total amount owing.
When entering these transactions, make sure you enter the original transaction date. Once you've entered these historical transactions, you'll see them on your Invoices and Bills pages, along with the rest of your invoices and bills. You can apply partial or full payments against these transactions in the same way as any other payment. For more information, see Customer payments and Entering payments made to suppliers. | | ui-text-box |
|---|
| Customers or suppliers with an opening credit balance If you're setting up a customer or supplier who has a credit balance, enter the contact's details then create a customer return or supplier return to record their credit balance. When creating the return you'll need to enter the Allocate to account. This account will be specific to your business, so check with your accounting advisor if unsure. |
|