Bank feeds allow information from your financial institution to be sent straight to MYOB so you can save time on your data entry. Tell me more about bank feeds. To set up a bank feed for an ANZ account: - you need to be the online owner (this is usually the person who set up your MYOB subscription) or an Online Admin user
- ensure bank feeds can be set up for your account (check the list: Australia | New Zealand)
- have your MYOB account details handy.
There are two parts to setting up a bank feed: 1. Apply Start the application process in MYOB, then finish via ANZ's internet banking site. In New Zealand, you have the option to submit an application form. | > | 2. Link Once your bank feed is active, choose the MYOB account the bank feed applies to. | | UI Text Box |
|---|
| Need to link more bank accounts? The number of bank accounts you can link depends on your plan. Go to My Account to see your current limit or upgrade your plan (click your business name > My Account > Manage my product). |
1. Apply for a bank feedApplying online via ANZ's internet banking is the quickest way to get up and running. If you're in New Zealand you have the option to complete an application form. Both methods are covered here: | UI Expand |
|---|
| title | To apply via ANZ internet banking (recommended) |
|---|
| To apply via ANZ internet bankingIf you're in New Zealand and you can't apply via ANZ's internet banking, you'll need to complete an application form as described in the next task. - In MYOB, go to the Banking menu and choose Manage bank feeds.
- Click Create bank feed.
Select the type of account you're setting up the bank feed for (Bank account or Credit card account). Choose ANZ from the list of financial institutions.
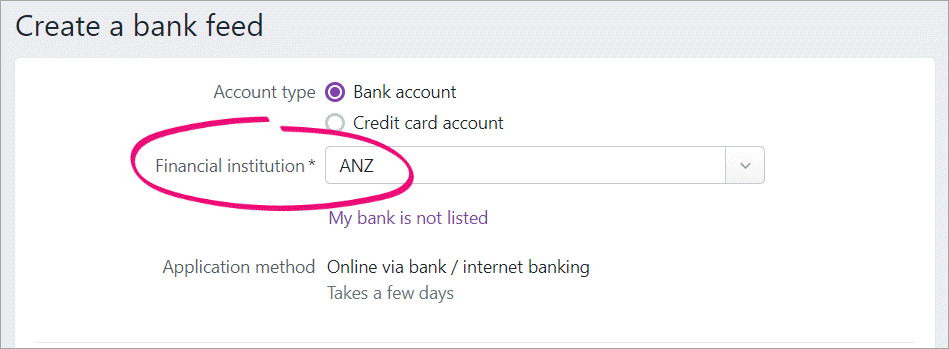 (New Zealand only) For the Application method, select Online via bank / internet banking. In Australia this is the only application method available so this is chosen for you. - Read the displayed information and, if you agree, select the option I confirm that.
- Click Next.
- Take note of the displayed code or click Copy to copy it to your Windows clipboard. You'll need this code in your online banking to complete the application.
- Click Go to online banking.
- Log in to ANZ internet banking.
Access the applicable page: | For | Do this |
|---|
| ANZ (AU) | - Go to Settings > Manage Bank Feeds.
- If it's your first time setting up a bank feed, click Get started. Otherwise, click Activate a new bank feed.
| | ANZ (NZ) | Go to Your Settings > Connect to an accounting provider. | - Follow the onscreen prompts.
- When prompted, enter your 8-digit code.
- Submit your application.
|
| UI Expand |
|---|
| title | To apply with an application form (New Zealand only) |
|---|
| If you're in New Zealand and you can't apply for a bank feed via ANZ internet banking as described above, you can submit an application form. - In MYOB, go to the Banking menu and choose Manage bank feeds.
- Click Create bank feed.
Select the type of account you're setting up the bank feed for (Bank account or Credit card account). Choose ANZ from the list of financial institutions.
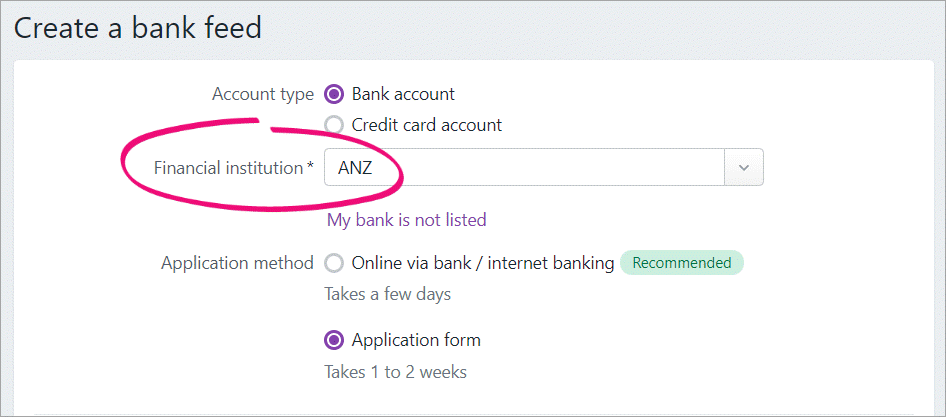 For the Application method, select Application form. If you're in Australia you can only apply online via internet banking—see the previous task for details. - Enter the bank account or credit card details.
- Read the displayed information and, if you agree, select the option I confirm that.
- Click Next.
- On the Sign the authority form page:
- Click Print authority form, then complete, sign and scan the form to your computer.
- Click Upload authority form to open the secure upload portal.
- Enter your Email address.
- Upload your scanned application form (either drag and drop the form onto the page or click Browse for files to choose the file from your computer).
Click Submit Application.
|
How long will it take to approve my bank feed?Internet banking applications are usually processed by ANZ within 24 hours, but it can take a couple of days. Uploaded application forms can take 1 - 2 weeks to be processed. If you haven't heard from us after this time, give our bank feed team a call on 1300 555 931 (Australia) or 0508 328 283 (New Zealand contact product support (click chat or scroll down for other options on the Contact Us page). We'll send you an email when your bank feed has been approved, or you can track the status of your bank feed application. Once it's ready, you need to link the bank feed to the corresponding account in MYOB—see the next task for details. 2. Link the bank feed to an account in MYOBOnce you've been notified (by email) that your bank feed has been approved and the first bank feed has arrived, you'll need to link the bank feed to the corresponding account in MYOB. This will be the account in MYOB that your bank transactions will be fed into. | UI Expand |
|---|
| title | To link an account to the bank feed |
|---|
| To link an account to the bank feed- In MYOB, go to the Banking menu and choose Manage bank feeds. The Manage bank feeds page opens, listing all the bank feeds you have set up and their status.
In the Linked account column for the new bank feed, choose an account from the list. This will be the account that the bank feed transactions will be imported to. You can only select accounts set up as a bank account or credit card. - Click Save to finish.
|
What happens next?When your bank feed is ready, your bank transactions will automatically be fed into MYOB at the frequency specified by ANZ for your account type (you can check here: Australia | New Zealand). You can then allocate those transactions to the applicable accounts or match them to existing transactions. You can even set up rules to make it happen automatically. Find out all about Working with bank transactions. | UI Text Box |
|---|
| | The first bank feed you receive will have transactions dated from when your bank feed was approved. Any transactions that occurred while you were waiting for the bank feed to be set up won’t be included, but you can import these transactions from your bank statements. |
|