Depending on whether you buy stock items or services, you can choose the layout type that shows only the columns you actually use when recording a bill or purchase order. On the Layout tab of the Purchase Purchases settings page, you can choose the default layout that best suits your business. You can always choose a different layout when entering your bills and purchase orders. - In the top right corner of MYOB, click your business name and choose Purchase Purchases settings to open the Purchase Purchases settings page.
- Click the Layout tab.
- Choose your preferred Field layout.
 - Services - allows you to enter a description of the services you're purchasing on each line of your bills and purchase orders, and the Item ID, No of Units, Unit price and Discount (%) columns will not be displayed. This gives you a simple, clean look for date-based or professional services, or if you want to write a different description for each of your purchases. Use this layout if you only buy date-based professional services and don't need quantities or items.
- Services and items - allows you to select items that you've set up in MYOB on each line of your bills and purchase orders, or enter a description of what you're buying. Using this layout will display the Item ID, No of Units, Unit price and Discount (%) columns in your purchases. Use this layout if you've created items and need to show quantities or hours, or your bills and purchase orders need to contain items and/or services.
- When you're done, click Save.
The chosen layout will be used for all your bills and purchase orders unless you change when entering your bills and purchase orders using the field layout  icon: icon: 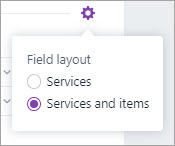
|