A contribution file contains information required to make super contributions for your employees. You create a contribution file in the Pay Superannuation window of your MYOB software. For help creating the contribution file, see your MYOB's software's help: , , Once you have a contribution file, you can upload it to MYOB's super portal. | UI Expand |
|---|
| expanded | true |
|---|
| title | To upload your contribution file |
|---|
| - Log in to the MYOB super portal.
If the dashboard doesn't appear, click the navigation button at the top-right of the portal's page, and select Home (or Dashboard).
 In the Contributions panel, click Contribute today and then select Upload a new file.
 | UI Text Box |
|---|
| Some options in the Contribute today menu won't be used to process your super payments. |
Click Select File to upload.
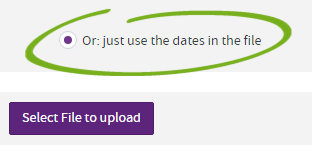 Find and select the contribution file you want to upload. The default name of the file that's saved from your MYOB software is SuperContribution.csv. | UI Text Box |
|---|
| Ensure you select the correct file. You won't get a warning if you try uploading a file that has already been uploaded. |
Click Next.
The contribution file is uploaded and some checks are done on the data contained in the file. If there are any exceptions (issues), you'll need to fix them.
Employer Matching Exceptions If your business' ABN is not in the file you're uploading, or is different to the one in the file you're uploading, you'll be asked to confirm the business you're uploading the file for. Make sure that the employer you select is correct and then click Apply to All. | UI Text Box |
|---|
| If you upload a file for the wrong employer, the employees will still be added in the super portal, but later you won't be able to delete those employees for that employer. |
To avoid this issue again, enter your ABN in your MYOB software. In AccountRight you do this in the Setup menu > Company Information window.
Member Matching Exceptions - If you haven't specified an employee's super fund, or the fund details were incomplete or incorrect in your MYOB software, you'll need to specify the fund to make the payment to. Click Save once you've selected the correct fund for the employee. The employee is removed from the list of exceptions when the issue is fixed.
If the employee already existed, and their details have changed, you'll need to choose whether to add a new employee with the new details, or update the existing record with the new data.
Validation Issues - If other required information is missing for an employee, select the employee name and then click on the information section that has the issue (indicated in red). Fill in any information that's missing or that's formatted incorrectly.
For example, if you haven't entered the employee's birth date, enter it now. Note: The country must be entered as the code AU, not Australia.
To avoid these issues again, update the contact records in your MYOB software with any of the changes you make in the super portal for the employee. - Click Next when you've finished entering the employee details.
Review Now you can see all contributions that you're about to process.
If there's still a problem with the contribution information, you'll see an alert icon  in the Action column and the fields that need your attention have a red border. Click in these fields to see a description of what the issue is. in the Action column and the fields that need your attention have a red border. Click in these fields to see a description of what the issue is.
If a field is highlighted in yellow, it means there might be an issue, but you can still submit the details. However, you should review this information too. | UI Text Box |
|---|
| If you have lots of contributions, use the Show only filters to show only rows that have errors or warnings. |
If you want to review an employee's contact or fund information, click the person icon  in the Action column to view or make changes. in the Action column to view or make changes. | UI Text Box |
|---|
| If you need to add a member's contribution that wasn't in the file you uploaded, click Add Member. You can then select an employee that's already been set up in the portal, or add a new employee. You'll need to manually complete their contribution details in the Review window's grid. |
- Once all contribution details are correct, click Next.
Summary and Submit - The summary page shows the contributions that will be made to each fund. Ensure that you're sending the contributions to the correct fund (some funds have very similar names).
- The Payment Reference is what you'll see on your bank statement to identify the payment that's being made. You can change it if you want.
- If the Confirm and Send button is available and you want to make the payment now, click it and you're done.
If you're not ready to make the payment, or aren't authorised to submit the payment, click Save and Hold. Note that changes can't be made once you click this button.
If the file is submitted before 3:30pm AEST, the payment will be processed on the same business day, otherwise it will happen on the next business day.
If you want to view the status of a payment, open the Historic Contributions page (click the navigation button and select Contributions or Contribution History). Look for this icon  , which indicates it's been submitted and is being processed. You can also choose to download the ORIGINAL csv file (click the , which indicates it's been submitted and is being processed. You can also choose to download the ORIGINAL csv file (click the  icon), or view the details of the contributions you made (click the icon), or view the details of the contributions you made (click the  icon). icon). |
|