- Created by RonT, last modified by AdrianC on Mar 09, 2022
You are viewing an old version of this page. View the current version.
Compare with Current View Page History
« Previous Version 34 Current »
https://help.myob.com/wiki/x/uowkBg
How satisfied are you with our online help?*
Just these help pages, not phone support or the product itself
Why did you give this rating?
Anything else you want to tell us about the help?
Only available if you use categories in AccountRight
Categories are like labels which you can assign to transactions. A category might be a separate department, cost centre or office within your company, or another business segment.
For more information, see Categories.
You can only create or edit categories in your AccountRight software.
MYOB's categories reports enable you to analyse the financial position and performance of different parts of your business.
You can access categories reports via the Reporting menu > Reports > Category.

The reports and their functions are listed below.
Category balance sheet
- Go to the Reporting menu and choose Reports > Category.
- Click to open the Category balance report.

Filter the report as required by categories and a date range
Select Report options, such as how to display negative amounts and whether you want to show cents in amounts.
- Click a category to see all the accounts assigned to that category – click Expand all to see all of them.
- To view a combined balance sheet for all of your categories, click Consolidate categories.
Click Customise to remove or reorder columns.
If you've removed or reordered columns, these changes only appear in the detail of the report. Click Expand all to see them.
If you want to save your changes to the report, click Save as to save it as a custom report. The report with your changes will then be available in the Custom reports tab.
Category general ledger
- Go to the Reporting menu and choose Reports > Category.
- Click to open the Category general ledger report.

- Filter the report as required by:
- a date range
- accounts
- categories
- transaction types
- amounts and transaction memo text (click Transaction filter).
Click a category to show the balances of accounts and transactions assigned to that category – click Expand all to see all of them.
Click Customise to remove or reorder columns.
If you've removed or reordered columns, these changes only appear in the detail of the report. Click Expand all to see them.
If you want to save your changes to the report, click Save as to save it as a custom report. The report with your changes will then be available in the Custom reports tab.
Category profit and loss
- Go to the Reporting menu and choose Reports > Category.
- Click to open the Category profit and loss report.
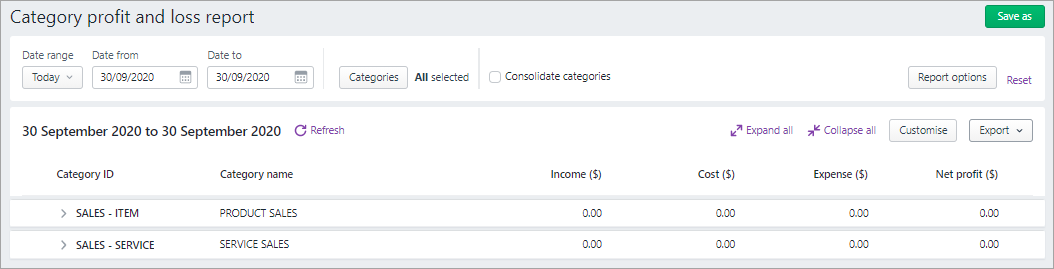
- Filter the report as required by date range or categories.
- Click a category to show the balances of accounts and transactions assigned to that category – click Expand all to see all of them.
- To view a combined profit and loss report for all of your categories, click Consolidate categories.
Click Customise to remove or reorder columns.
If you've removed or reordered columns, these changes only appear in the detail of the report. Click Expand all to see them.
If you want to save your changes to the report, click Save as to save it as a custom report. The report with your changes will then be available in the Custom reports tab.
Exporting, saving and printing
You can export your report as an Excel spreadsheet or PDF by clicking Export. For PDFs, you can also choose which style template you want to use. When the PDF displays, you can save or print it.
What's in the exported report reflects whatever customisation you've done to the report while it's displayed in your browser, such as report filter settings, or if you've added, removed or reordered columns.
Note that you must enable editing of the spreadsheet from within Excel. If editing is disabled, the spreadsheet will not display the totals calculated in the report.

 Yes
Yes
 No
No
 Thanks for your feedback.
Thanks for your feedback.