This information applies to MYOB AccountRight version 19. For later versions, see our help centre.
https://help.myob.com/wiki/x/GwT
AccountRight Plus, Premier and Enterprise, Australia only
AccountRight v19.16 is the latest Australian version of our classic AccountRight v19 software. This version contains the payroll tax tables which apply 1 July 2019 – 30 June 2020.
Before you can update, check which AccountRight version you're currently using then follow the applicable steps below. If you'd like to move to the new AccountRight where you can choose to work online, see Upgrade to the new AccountRight.
2020-2021 tax tables
To keep your software compliant for the 2020-2021 payroll year, you'll need to Upgrade to the new AccountRight.
Check your current version
Go to the Help menu in your company file and choose About AccountRight. Here's an example:

1. Install AccountRight v19.16
You'll need to install this update on all computers currently using AccountRight v19.16. The easiest way to get the update is through AccountRight.
In your company file, go to the Help menu and choose Updates then Check for Updates. The Software Manager window appears and lists available updates.
Can't download using the Software Manager?
If you have an AccountRight subscription, you can also download AccountRight v19.16 from www.myob.com/downloads. Make sure to download the update file (MYOB AccountRight v19.16 Update).
Double-click the downloaded file to start the installation.
Select the June 2019 Compliance Update and click Install. The software will be downloaded.
Installing on multiple computers
If you've got a slow internet connection and you don't want to repeat the download on each computer, select the June 2019 Compliance Update in the Software Manager window and click Download Only. You can then copy the downloaded file to a USB stick and use it on multiple computers.
- When the download is complete, follow the prompts to complete the installation.
- Repeat this procedure on each computer that you use your software on (not applicable to AccountRight Enterprise installed on Windows Server).
2. Load the PAYG tax tables
You need to load the tax tables in AccountRight v19.16 before you process your first pay in July 2019.
To load the tax tables
- Open your company file.
- Go to the Setup menu and choose Load Payroll Tax Tables. The Load Tax Tables window appears.
- Click Load Tax Tables.
- Repeat for each active company file.
Upgrading to AccountRight v19.16 is a little different to previous AccountRight updates:
- It's a full product download, not just an update.
- AccountRight will be installed in a new program folder, such as C:\PlusClassic.
- Your existing AccountRight v19 software, program folder and desktop shortcut will not be removed.
- You will need to complete a few post-installation tasks.
Create a backup
Before doing anything, we suggest backing up your data. In your company file, go to the File menu and choose Back Up, then choose the option to Back up all data. Save your backup file in a safe location.
Some of these tasks need to be repeated on all computers which use AccountRight, but others only need to be done once.
You'll need to install this update on all computers currently using AccountRight v19. The easiest way to get the update is through AccountRight.
Download AccountRight v19.16 from www.myob.com/downloads. Make sure to download the full installer file (MYOB AccountRight v19.16 Full Installer).
Installing on multiple computers
If you've got a slow internet connection and you don't want to repeat the download on each computer, copy the downloaded file to a USB stick and use it on multiple computers.
- Double-click the downloaded file and follow the prompts to co`mplete the installation.
- When prompted to Register for Update Alerts, enter your 12 digit serial number and click Register for Updates. This ensures you'll be alerted of future AccountRight updates.
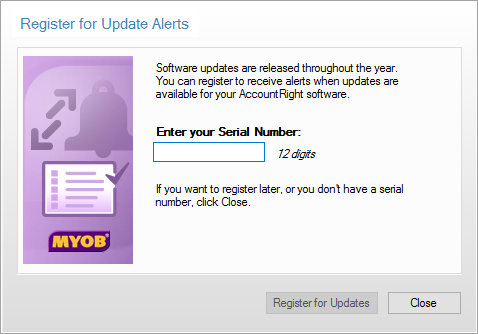
After installing you'll notice a new shortcut on your desktop. Use this icon from now on:
![]()
If you edited any of the templates in your previous AccountRight version, you'll need to upgrade them for use in AccountRight v19.16. This includes:
- customised forms
- custom reports
- personalised letters
- graphics (such as your company logo or card images)
- BASlink setup information
AccountRight has a handy assistant which upgrades these templates for you. You'll need to use this assistant to upgrade the templates on each computer which uses AccountRight.
- Click the Windows Start button and choose All apps (or All programs).
- Click to open the MYOB AccountRight Plus v19.16 folder (or Premier, Enterprise).
- Open the Templates Upgrade Assistant.
- In Windows 10: Click MYOB AccountRight Plus v19.16 Templates Upgrade Assistant.
- In Windows 7: Click MYOB Tools > MYOB AccountRight Plus v19.16 Templates Upgrade Assistant.
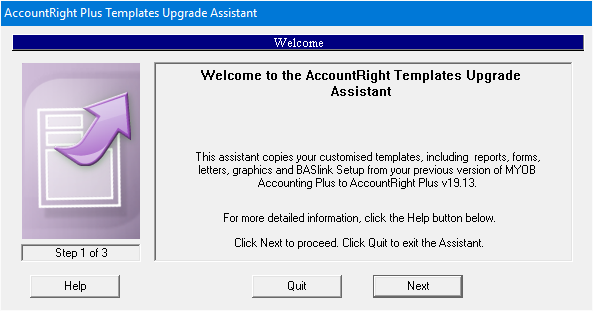
Click Next. The folder path to your previous AccountRight version is displayed in the Source field. The Destination field displays the path to your new AccountRight folder, such as C:\PlusClassic.

If your previous AccountRight version isn't found
Click Browse and locate the folder where your previous AccountRight version is installed. Click the .exe file (for example Myob.exe or Myobp.exe) then click Open.
Click Start. Your templates will be upgraded.
- Click Finish when complete.
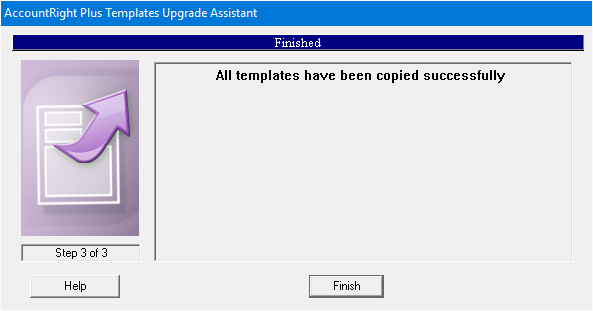
The templates that were installed with AccountRight v19.16 will be backed up to folders beginning with the word “Old”. You can find these folders in your new AccountRight folder, such as C:\PlusClassic.
You'll need to upgrade your company file so it works with AccountRight v19.16. Perform these steps on the computer where the company file is stored.
- Start AccountRight v19.16.
- At the Welcome window click Open your company file. A file browser window appears.
Locate your company file. By default your company file will be in the program folder from your previous AccountRight version.
If you're using... Your company file will be here... AccountRight Plus C:/Plus19 AccountRight Premier C:/Premier19 AccountRight Enterprise C:/Enterprise19 - Click your company file then click Open.
- Sign on to your company file.
Click Yes to the upgrade prompt.

Confirm the location and name for your upgraded company file. By default the upgraded company file will be saved in your new AccountRight program folder, such as C:\PlusClassic.
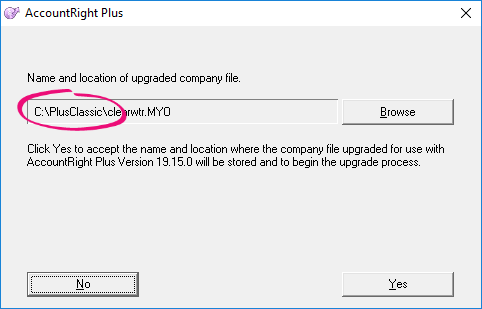
Shared company files and add-ons
If you're using AccountRight Premier and your company file is accessed by multiple computers, make sure the upgraded company file is saved in a shared location to ensure it's accessible by all users. See the FAQ What if my AccountRight Premier company file is shared in a network? below.
Using a 3rd party add-on? Add-ons might be affected if your upgraded company file is saved in a different location to your pre-upgraded company file. See the FAQ Will this upgrade impact my 3rd party add-on? below
Click Yes to upgrade the company file.
Click OK when complete.
Finding your upgraded company file
Unless you chose to save it elsewhere, by default your upgraded company file will be saved in your new AccountRight program folder.
| If you're using... | Your upgraded company file will be here... |
|---|---|
| AccountRight Plus | C:/PlusClassic |
| AccountRight Premier | C:/PremierClassic |
| AccountRight Enterprise | C:/EnterpriseClassic |
You need to load the tax tables in AccountRight v19.16 before you process your first pay in July 2019.
To load the tax tables:
- Open your company file.
- Go to the Setup menu and choose Load Payroll Tax Tables. The Load Tax Tables window appears.
- Click Load Tax Tables.
- Repeat for each active company file.
FAQs
Only applicable if upgrading from AccountRight v19.12 or earlier
If you're being prompted to upgrade your company file again, you're most likely trying to open your old (pre-upgraded) company file. Don't upgrade the file again. Instead, browse for your upgraded company file which is likely to be saved in your new AccountRight program folder, such as C:\PlusClassic.
Only applicable if updating from AccountRight v19.15
You'll get this message if you attempt to install the full AccountRight v19.16 version when all you need is the update (patch).
You can download the update file from myob.com/downloads as described above.
Only applicable if upgrading from AccountRight v19.12 or earlier
After installing AccountRight v19.16, you'll need to upgrade your templates as described under To update from AccountRight v19.12 above.
If you're using AccountRight on multiple computers, you'll need to upgrade your templates on each computer.
Still can't see your forms? See Unable to see a customised form.
Only applicable if upgrading from AccountRight v19.12 or earlier
Make sure you're using the new AccountRight v19.16 shortcut to open the software. To avoid confusion, you might want to delete your previous AccountRight version's icon.
![]()
There's a couple of ways to ensure the shortcut is opening AccountRight v19.16 (and not your previous AccountRight version):
- check the Welcome window when you start AccountRight

- In your company file, go to the Help menu and choose About AccountRight.

No. Once a company file has been upgraded for use in v19.16, you won't be able to open it in an earlier AccountRight version.
Only applicable if upgrading from AccountRight v19.12 or earlier
Your customised templates are stored on each computer which uses AccountRight. This means you'll need to upgrade your templates on each computer. See To update from AccountRight v19.12 above.
Still can't see your upgraded templates? See Unable to see a customised form.
3rd party add-ons will continue to work with AccountRight v19.16. However, if your upgraded company file is stored in a different location to your pre-upgraded company file, you might need to configure the add-on to point to the new file location. This may require editing your Data Source Name (DSN) or configuring the 3rd party application.
See this support note for information about editing the DSN, or contact your 3rd party provider.
A company file which is accessed by multiple computers in a network needs to be stored in a shared folder. This ensures the company file is accessible by all users.
If you're upgrading a shared company file, make sure you save the upgraded company file in a shared folder. Just click Browse when upgrading and choose where you want to save the upgraded company file.
One option is to save the upgraded company file in the same shared location as your existing company file. But first, you'll first need to rename your existing company file (you can't save an upgraded company file in the same location, with the same name, as an existing company file). Just right-click the company file and choose Rename and add "PRE JUL 2019" to the file name, e.g. "PRE JUL 2019 MyCompanyFile.MYO".
Then when you upgrade this file (see Upgrade your company file above), click Browse and choose your current shared folder and rename the upgraded company file to its original name, e.g. "MyCompanyFile.MYO".
Only applicable if upgrading from AccountRight v19.12 or earlier
Yes. After completing all of the tasks above, you can uninstall your previous AccountRight version. It's up to you. Uninstalling your previous AccountRight version won't impact AccountRight v19.16.
