There are several ways to find a transaction. The method you use depends on the information you have at hand. See the instructions for each method below this table:
Use the... | To find... |
|---|---|
Find Transactions window | journal entries, sales, purchases, cheques, deposits, jobs, supplier and customer payments, money transfers. |
Sales Register | transactions relating to sales (such as open and closed invoices), quotes, orders, credits and returns. This method is most useful if you know the transaction date or the customer’s name. |
Purchases Register (Not Basics) | transactions relating to purchases (such as open and closed bills) quotes, orders, debits and returns. This method is most useful if you know the transaction date or the supplier’s name. |
Bank Register | cash and bank transactions, including customer and supplier payments. |
Items Register (Not Basics) | inventory item transactions for a particular date range. This includes adjustments, auto-build and other inventory transactions. |
Transaction Journal window | any transaction by source journal. This includes Disbursements, Receipts, Sales, Purchases and Inventory transactions. |
Recurring Transactions List window | recurring transactions. You can sort transactions by name, type, or frequency, or search for a transaction by name, amount, or next due. |
Most of the above windows enable you to search a date range and you can search for transactions recorded in previous financial years.
If you need information on editing, deleting or reversing a transaction, see:
Copy transaction lists to Excel (AccountRight 2019.3 and later)
Want to use the information that’s shown in the Find Transactions window in a spreadsheet?
Right-click anywhere in the list and choose Copy List to Clipboard.
Open Excel or another spreadsheet app and paste in the contents.
Everything in the list will come across, so you can use or print the list any way you like.
Take a look:
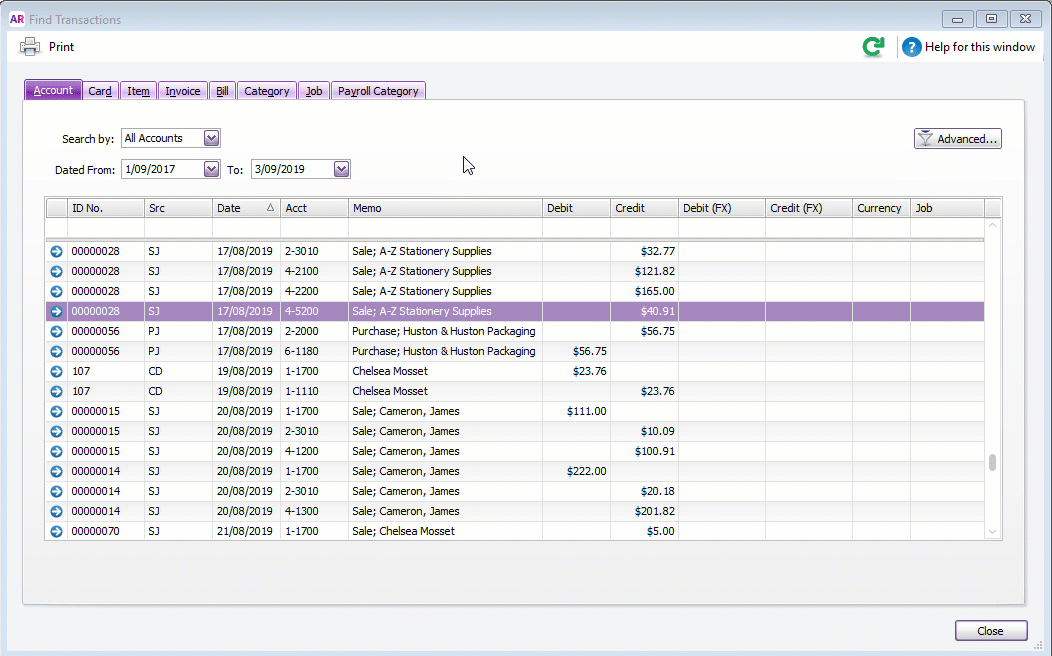
Printing transaction lists
You can also print the data in each window as a report by clicking Print.
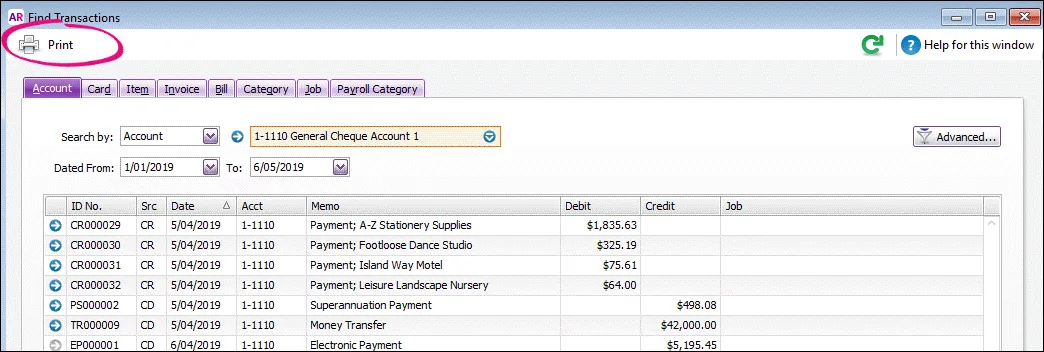
You might need to adjust date filters and other options to make the transaction appear.
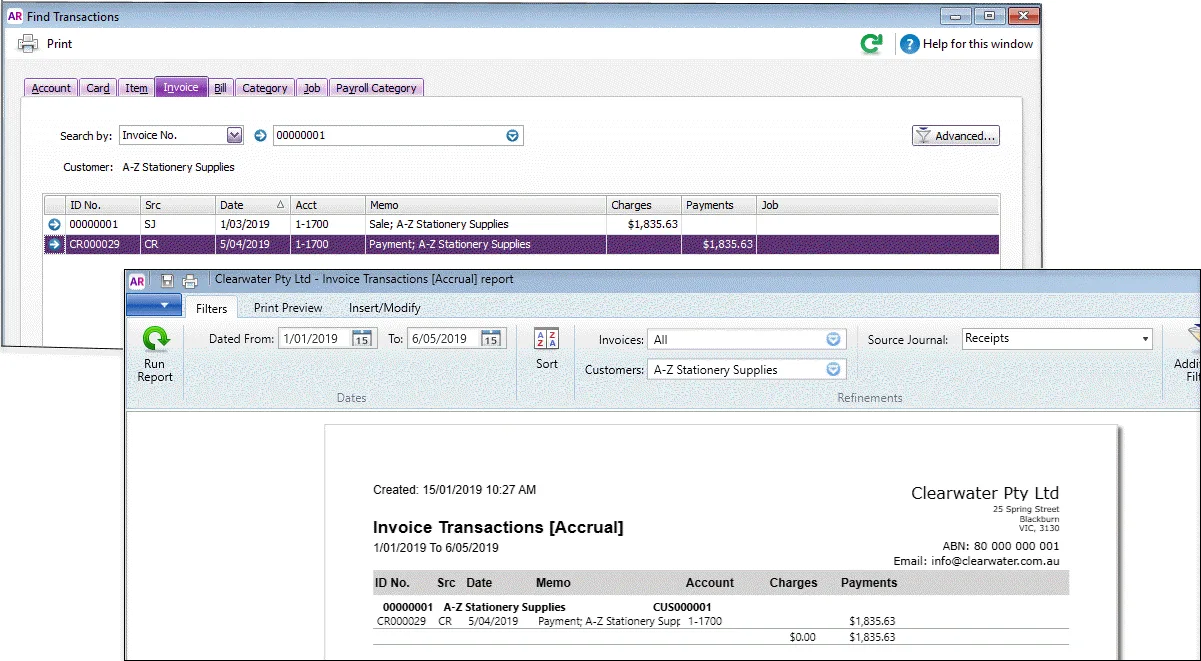
When the report appears, click the Insert/Modify tab and you can move columns and order data in the report to your liking.
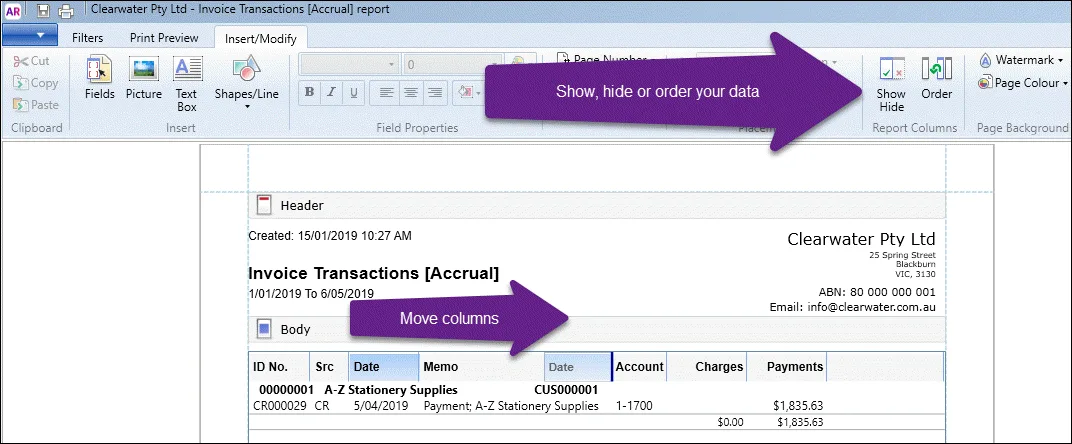
There's lots more you can do to set your transaction report up the way you want it – see Customising reports.
Need to change or delete a transaction? See Changing or deleting a transaction.
Need to see who created a transaction? See Company file security audits.
To find a transaction using the Find Transactions window
From any command centre, click Find Transactions from the bottom of the command centre.
In the Find Transactions window, click the appropriate tab—for example, the Card tab to search by card. Or, if you want to see all credit and debit transactions for accounts, click Account.
Filter your search using the Search By and date range fields. Results will appear based on your search criteria.
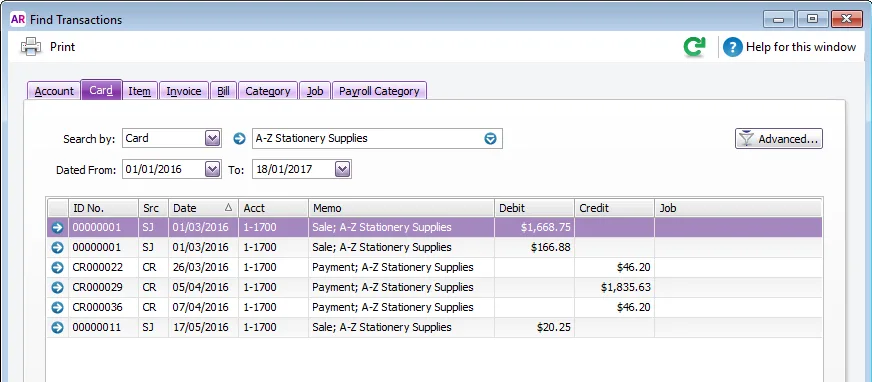
If no results appear after selecting a date range, ensure you've selected a secondary Search by field. For example, if searching the Card tab, select a card – in the example above, we've selected A-Z Stationery Supplies. You can also increase the number of results by expanding the date range.
If you want to narrow your search further:
Click Advanced. The Advanced Filters window appears.
Type or select additional search filters, and click OK. The transactions that match your search criteria appear in the Find Transactions window. You can view a transaction in detail by clicking the zoom arrow () next to it.
Quotes and orders without applied payments don’t appear in the Find Transactions window (Not Basics)
To find these types of transactions, go to the Quotes and Orders views of the Sales Register or Purchases Register.
Using the simple filter
To filter your transactions, use the blank row at the top of your find transactions (right under the column headings).
Can’t remember the precise payee in the memo field? Use a keyword with an asterisk in front of it like *filter to find transactions from all businesses with that word in their name.
Do you know how much the transaction was worth? Specify a value or range. For example, type >25 to find transactions over $25, or hover over a column header and click the filter icon to set a range.
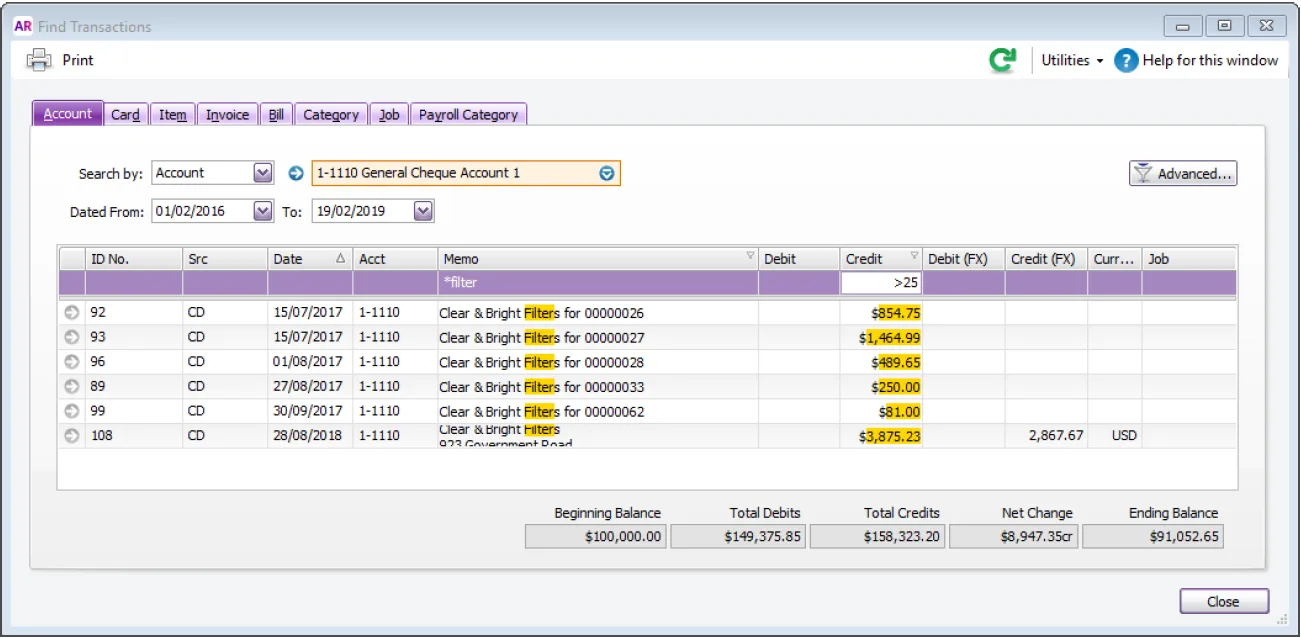
By default, typing a filter term will only show results that begin with the characters you enter. If you want to show all fields that contain the filter term, not just start with it, add an asterisk at the beginning.
Filtering tips
Filtering tips
When filtering a currency column:
you don't need to enter commas or the currency sign.
you can use these characters to filter the amounts:
< (less than)
<= (less than or equal to)
> (greater than)
>= (greater than or equal to)
- (between).
For example, type 1000-2000 to find all amounts between $1,000 and $2,000. Or type >1000 to find amounts greater than $1,000.
What’s filtered: The list will only filter the records that are currently showing in the window. If you've done a search by entering a term in the Search field, and then use the filter row, the list will display only those transactions that match both the search term and the filter term.
Only exact phrases are supported: The AND, OR and NOT options that are available in the main Search field can't be used when filtering in the filter row. The filter assumes, and only handles, exact phrases (but you don't need to use quotation marks to indicate it).
Filters are not saved: Any filtering you apply is cleared when you close the Find Transactions window.
If you want to reuse a filter later, open the Customise Filters window (see below), click the Text tab and copy the filter configuration into a notepad text file or Word document. Later you can paste that filter settings straight into the Text tab of the Customise Filters window and apply it in just a couple of clicks.
Advanced filters (Customise Filter)
Need even more filtering power? Then give the Customise Filter a go.
You can access it by either clicking a filter icon in a column header and choosing Custom, right-clicking a column header and choosing Filter Editor, or by clicking the Edit button at the bottom of the list if a filter has already been applied.
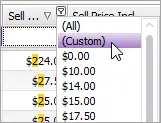
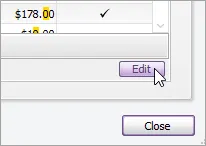
The filter allows you to create or edit multiple conditions in one go.
Advanced filter options
A filter has several parts you can define:
Filter option | How to use |
|---|---|
Filter type | You can choose to only show transactions that match all conditions you set (select AND), or all transactions that match at least one of the conditions (select OR).Click the red “And” or “Or” link to choose your filter type. |
Column | Which column do you want to filter? Click the text that’s within the square brackets to choose from the columns that appear on the Find Transactions window. |
Operator | Choose the appropriate operator for the condition. For example, greater than, equal to, doesn’t contain, or begins with, etc. |
Value | What's the value you are looking for, or comparing to? What you enter depends on the column type. |
To find a transaction using the Sales Register window
The Sales Register window lists all open and closed invoices, quotes, orders, returns and credits. You can also view a list of all sales, if you choose.
Go to the Sales command centre and click Sales Register. The Sales Register window appears.
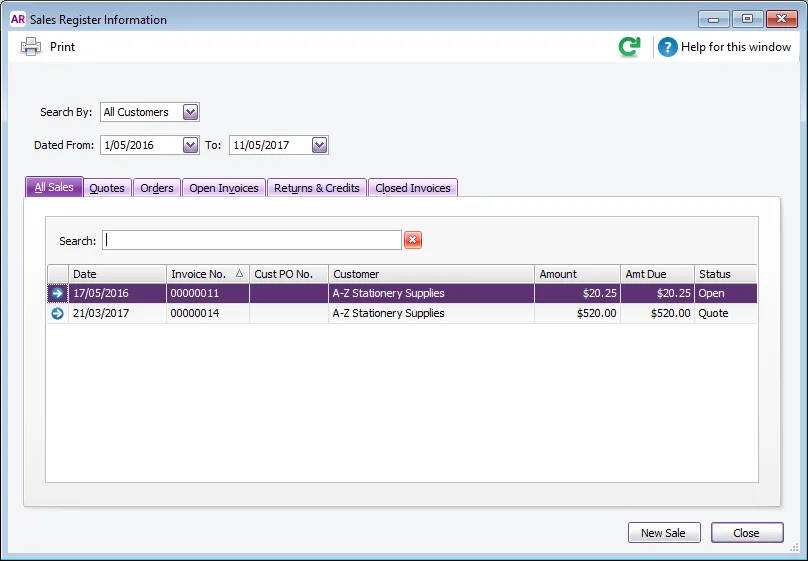
Click the tab of the sales category you would like to view—for example, Open Invoices.
[Optional] Filter your search using the Search By and date range fields. The transactions that match your search criteria appear in the Sales Register window. You can view a transaction in detail by clicking the zoom arrow ( ) next to it.
To find a transaction using the Purchases Register window (Not Basics)
The Purchases Register window lists all open and closed purchases, returns and debits, quotes and orders. You can also view a list of all purchases.
Go to the Purchases command centre and click Purchases Register. The Purchases Register window appears.
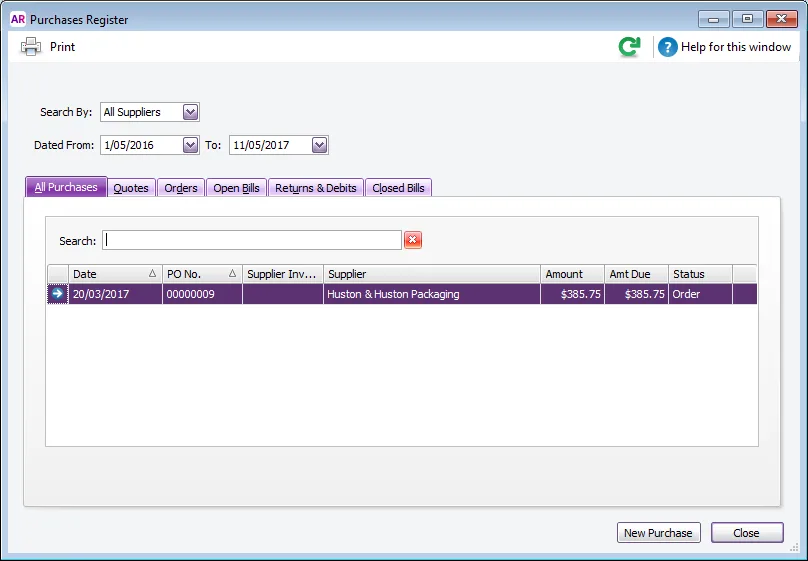
Click the tab of the type of purchase you would like to view—for example, Open Bills.
[Optional] Filter your search using the Search By and date range fields. The transactions that match your search criteria appear in the Purchases Register window. You can view a transaction in detail by clicking the zoom arrow ( ) next to it.
To find a transaction using the Bank Register window
You can use the Bank Register window to find cash and banking transactions like Spend Money, Receive Payments and Receive Money transactions.
Go to the Banking command centre and click Bank Register. The Bank Register window appears.
Type or select the bank, credit card or petty cash account you used for the transaction in the Account field.
In the Dated From and To fields, enter the date range during which the transaction was recorded. The transactions that match your search criteria appear in the Bank Register window.
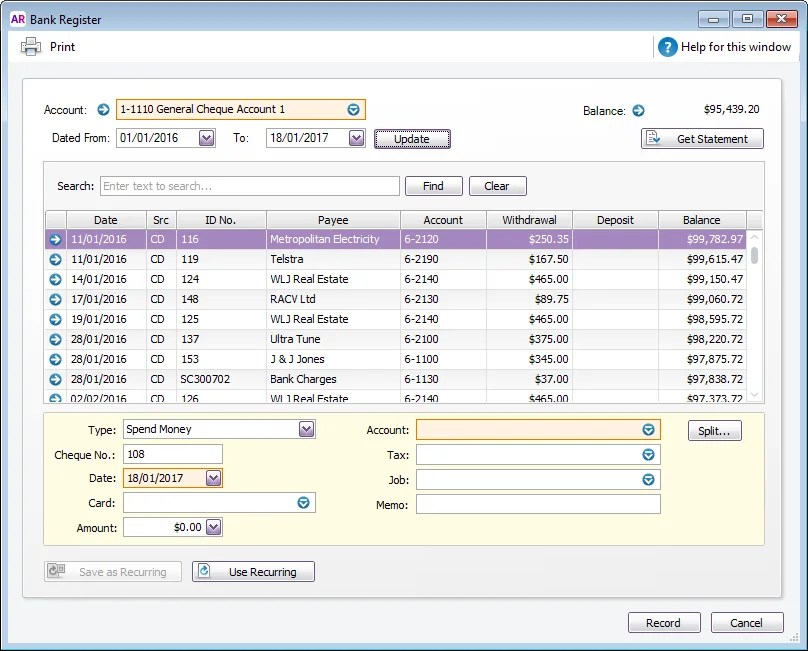
[Optional] Filter your search using the Search field. You can search all columns of the window, including Payee, Account, Withdrawal and Deposit. As you enter a search term, the transactions that match it appear in the Bank Register window.
If you want to view a transaction in detail, click the zoom arrow ( ) next to the transaction.
To find a transaction using the Items Register window (Not Basics)
The Items Register window gives you quick access to transactions relating to items. When the register is filtered to show a single item, a running balance of the item’s quantities and values appears.
Go to the Inventory command centre and click Items Register. The Items Register window appears.
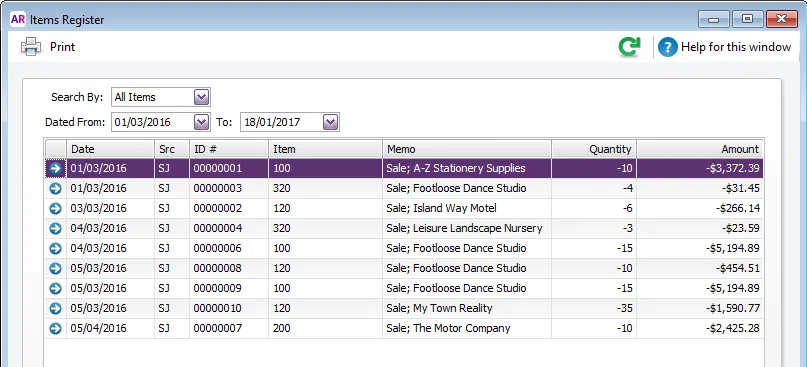
In the Search By field, select whether you want to view transactions for all items or a single item.
If you selected Item at step 2, type or select the item number in the field that appears to the right of the Search By field.
In the Dated From and To fields, enter the date range during which the transaction was recorded. The transactions that match your search criteria appear in the Items Register window.
If you want to view a transaction in detail, click the zoom arrow ( ) next to the transaction.
To find a transaction using the Transaction Journal window
The Transaction Journal window groups all your accounting entries into journals, or you can display all transactions.
Click Transaction Journal from any command centre (except Card File). The Transaction Journal window appears.
Click the appropriate tab—for example, the Sales tab to find a sales invoice.
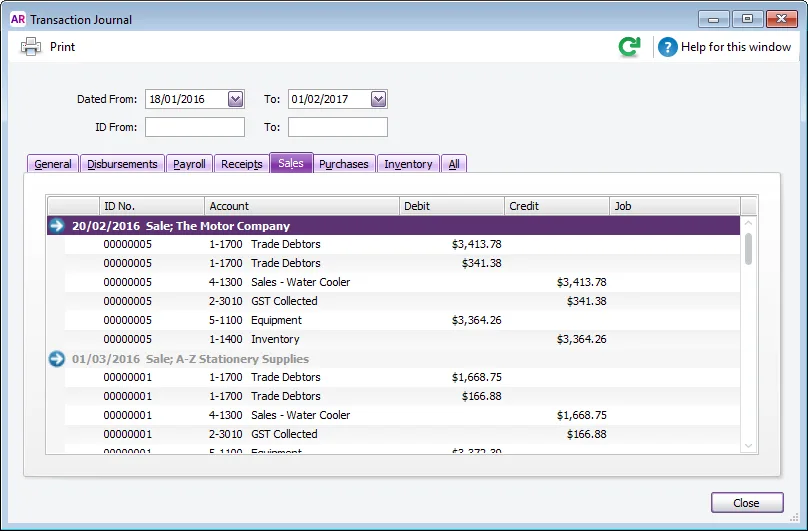
In the Dated From and To fields, enter the date range within which the transaction was recorded. All transactions between (and occurring on) these dates will be listed.
If you want to search for a range of journal ID numbers, enter the range in the ID From and To fields. All transactions with IDs between (and matching) these numbers will be listed.
To open the transaction in its original window, click the zoom arrow ( ) to the left of the journal entry.
Copy transaction journals to Excel (AccountRight 2019.3 and later)
Right-click the transactions in the Transaction Journal window and choose Copy to Clipboard. You can now paste the info into Excel or any other spreadsheet program.
To find a recurring transaction
Go to the Listsmenu and choose Recurring Transactions. TheRecurring Transactions List window appears.
sort the transactions by name, type or frequency
search for a transaction by name, amount or due date.
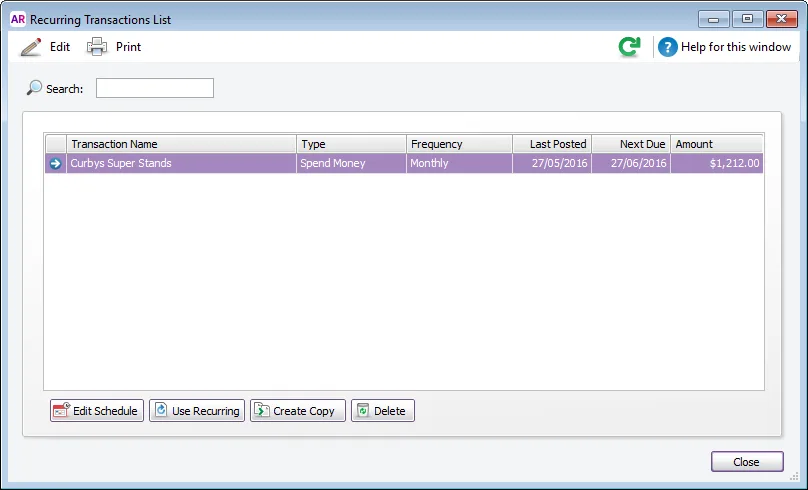
Locate the recurring transaction. You can:
For more information on changing the details of a recurring transaction, see Recurring transactions.