When an employee leaves your business, you'll need to pay:
their last regular pay – for wages owed up to the employee's last day of employment
all unused annual leave – including leave loading (if this is normally paid when they take annual leave).
Depending on their workplace agreement and reason they're leaving, you might also need to pay:
an employment termination payment (ETP) – this is a lump sum payment for things like redundancy, time in lieu of notice, unused rostered days off, or unused personal (sick) leave. To find out if you need to pay an ETP, speak to your accounting advisor or check this ATO information. If you need to pay an ETP, first complete these steps to set up and make the payment. Then come back and complete the tasks below.
unused long service leave – if the employee has unused long service leave, you'll need to pay it out.
For help working out an employee's long service leave entitlement, check the Fair Work website.
For all the rules and helpful examples on paying unused long service leave, see this ATO information.
For help paying unused long service leave, we recommend speaking to your accounting advisor. If you've invited your advisor to your MYOB business, they'll help you make this payment in MYOB.
Need some final pay help?
If you're not sure what to pay a departing employee, speak to an accounting advisor. For all the rules, handy calculators and other final pay resources, check the Fair Work website.
1. Pay the last regular pay
An employee's last regular pay is for any outstanding wages up to their final day of employment. This includes any penalty rates or allowances they're entitled to for that period.
Recording this last regular pay updates the employee's leave balance so you can pay them the right amount of unused annual leave. We'll cover that next.
The last regular pay is done like a regular pay, but you might need to adjust the pay dates, hours or amounts.
Payment in lieu of notice
If the employee is being paid in lieu of notice, this is classified as an ETP. To make this payment, see Processing an employment termination payment (ETP).
To pay the last regular pay
Example last regular pay
Kelly is paid every Friday, but her last day is a Wednesday. This means Kelly's last regular pay will be for 3 days (Monday, Tuesday and Wednesday).
Go to the Payroll menu > Create pay run.
Choose the employee's normal Pay cycle.
Confirm or change the pay period start and end dates to reflect the employee's last regular pay. In this example we've changed the pay period to capture the 3 days the employee is being paid.
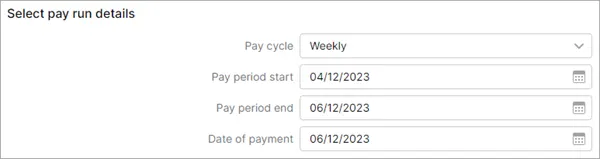
Click Next and deselect all employees.
Select the employee who's leaving and click to open their pay. If the employee is missing, check the FAQs below.
(Optional) Add a Pay slip message to describe this pay.
Add or update hours or amounts as needed. In this example, we've changed the number of hours being paid to 22.8 hours (3 days).
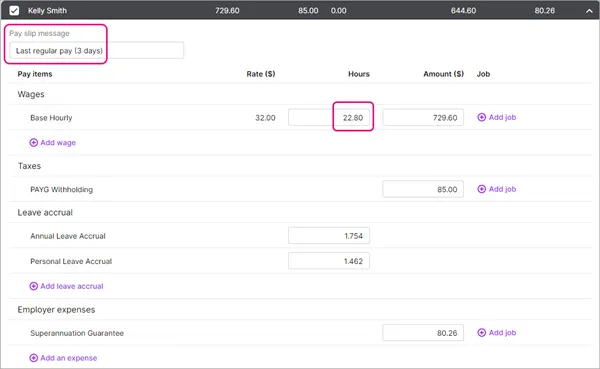
Continue processing the pay as normal.
Once you've processed the last regular pay, you can pay the employee's unused annual leave.
2. Pay unused annual leave
If the employee has any unused annual leave, you'll need to pay it out. If you also pay leave loading, include this in the payment.
If the employee doesn't have any unused annual leave, skip to task 3 below and report the departure to the ATO.
If the employee has unused annual leave and unused long service leave, we recommend working with your accounting advisor and following the steps below for The employee is leaving for a different reason.
How you process the unused annual leave payment depends on why the employee is leaving.
We're making it easier to pay unused annual leave in a final pay!
We're gradually changing how you do this, so not all businesses will see the new process. Just follow the steps below and we'll point out where things might be different. All businesses will have the option to use the new process in MYOB Business over the coming weeks.
The employee is leaving voluntarily (resignation or retirement)
Go to the Payroll menu > Create pay run.
For the Pay cycle, choose Final pay.
Don't see the "Final pay" option?
You'll only see this option if you've moved to STP Phase 2 and the updated final pay process has been turned on for your business. It'll be turned on for all businesses over the coming weeks – so watch this space!
In the meantime, you'll need to pay unused annual leave in a regular pay run. Follow the steps below for The employee is leaving for a different reason.
Choose the Employee who's leaving.
Select the Last regular pay option to confirm you've paid the employee's last regular pay. If you haven't, see above for how to do it.
For the Date of payment, choose the employee's last day of employment.
For the Termination reason, choose Voluntary. If the employee is leaving for a different reason, you'll need to pay their unused annual leave in a regular pay run. See The employee is leaving for a different reason below for details.
Click Next.
Enter the employee's Normal gross pay. This is the gross amount the employee is typically paid in a full pay period. This value is used to calculate the PAYG withholding tax on their unused annual leave.
Working out normal gross pay
If the employee is paid the same each pay, check the GROSS PAY on their pay slip from the last full pay period. How to view pay slips.
If their pay varies, run the Pay run history report (Reporting menu > Reports > Pay run history) and search by Pay period for the latest year. Choose All pay runs and choose the employee who's leaving.
Now divide the total Gross pay by the number of pay periods (click the Pay period dropdown arrow to count the number of pay periods).
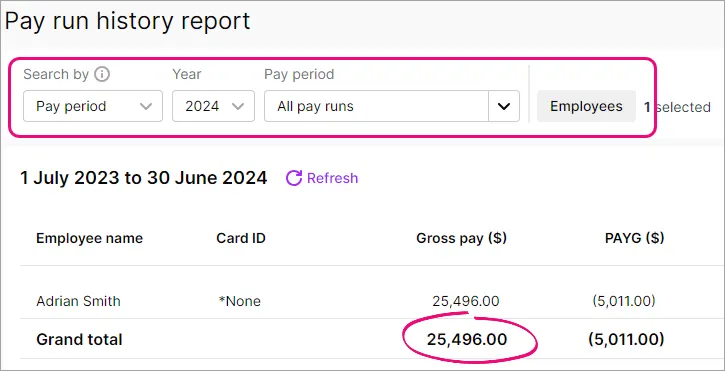
Under Review unused annual leave, choose the employee's annual leave accrual pay item. This is the pay item assigned to the employee to accrue their annual leave. If they're also paid annual leave loading, click Add annual leave loading. Learn more about leave loading in MYOB.
The PAYG withholding on unused annual leave is calculated for you. See how it's worked out. Note that superannuation isn't calculated on unused annual leave payments.(Optional) Change the Pay slip message.
Click Next and confirm the details of the unused leave payment. Click Previous to make any changes, or click Record.
When prompted to send payroll information to the ATO, enter the name of the authorised sender and click Send.
Email or view the pay slip for this pay, then click Next.
If you've paid the departing employee everything they're due, including any ETPs, you can now report the departure to the ATO as described below.
The employee is leaving for a different reason
Complete these tasks if the employee is leaving due to:
Redundancy
Ill health
Dismissal
Contract cessation
Transfer
Deceased
The following tasks are also required if you haven't moved to STP Phase 2, or the new unpaid annual leave process hasn't yet been turned on in your business (see the note above).
If the employee is leaving voluntarily by resigning or retiring after reaching preservation age, see above for your steps.
Unused long service leave
If the employee has unused long service leave which they're entitled to take, you'll need to pay it out. For help working out how much you need to pay and how much tax to withhold, speak to your accounting advisor. If you've invited your advisor to your MYOB business, they'll help you make this payment in MYOB. For all the rules and some helpful examples on paying unused long service leave, see this ATO information.
Determine the amount of unused annual leave
After you've paid the employee's last regular pay, check their employee record to see if they have any unused annual leave (Payroll menu > Employees > click the employee > Payroll details tab > Leave tab).
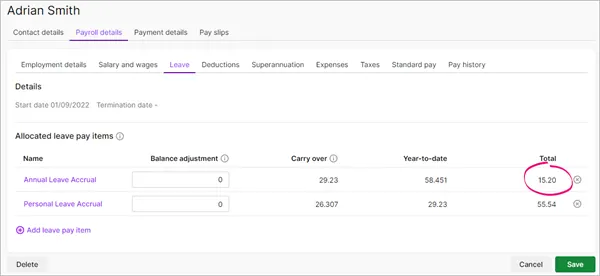
Set up the unused annual leave payment
There's a pay item in MYOB you can assign to the employee to pay their unused leave (Payroll menu > Pay items > Wages and salary tab > Unused Annual Leave). If this pay item doesn't exist, click Create wage pay item to create it.
Under Employees using this pay item, choose the employee who's being paid their unused annual leave. If you're not sure which ATO reporting category to choose, check with the ATO or your accounting advisor.
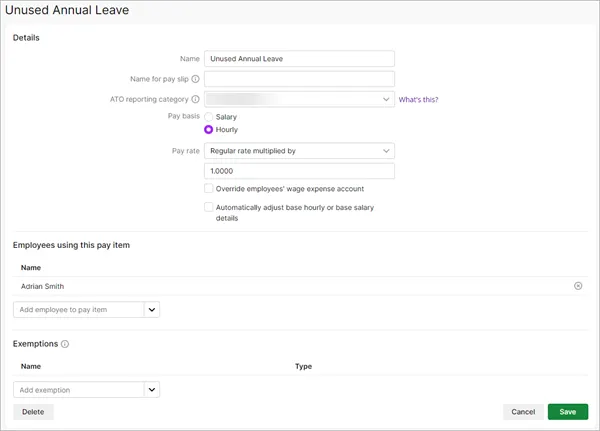
Pay the unused annual leave
Unused leave payments are taxed differently to a normal pay, so you'll need to manually calculate the PAYG withholding using these ATO guidelines.
Start the pay run like any other (Payroll > Create pay run). For the Pay cycle choose Unscheduled and choose the employee's last day of employment for the pay dates.
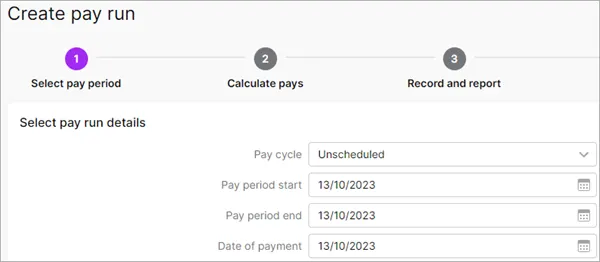
Open the employee's pay and:
enter the hours of unused annual leave and any applicable leave loading
enter a Pay slip message to describe the payment
change the PAYG Withholding value to the amount you calculated using this ATO information, and
make sure all other hours and amounts are removed from the pay – super and leave shouldn't accrue on this pay.
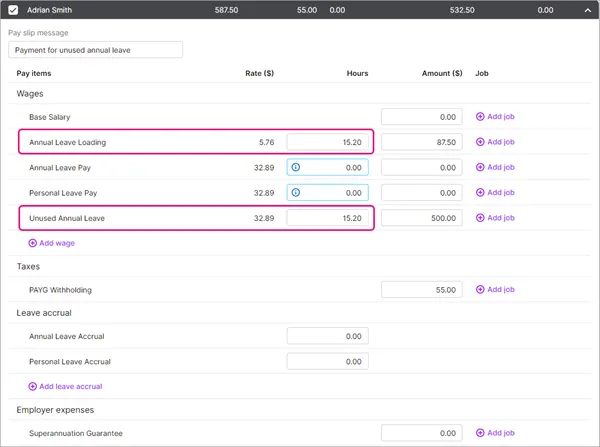
3. Report the departure to the ATO
As part of your STP reporting, you need to report the departure to the ATO by:
notifying the ATO of the employee's termination date and reason for leaving, and
finalising the employee for STP – this tells the ATO you won't be paying the employee again this payroll year.
Paying an ETP?
If you need to pay the employee an ETP, make sure you've processed the ETP payment before continuing. For details, see Processing an employment termination payment (ETP).
To notify the termination date and reason
Go to the Payroll menu > Single Touch Payroll reporting.
Click the Employee terminations tab.
Choose the applicable Payroll year and click Add Termination.
Enter the termination details and click Notify the ATO.
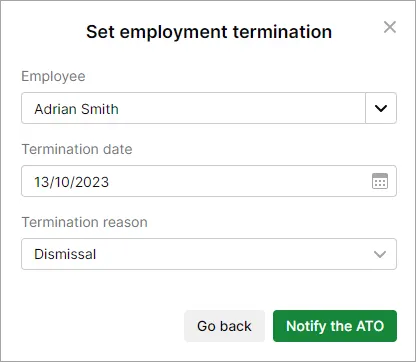
When prompted to send your payroll information to the ATO, enter your details and click Send.
To finalise the employee
Once all the employee's final payments have been accepted by the ATO (check the status of the pays in the STP reporting centre), you can finalise the employee.
Go to the Payroll menu > Single Touch Payroll reporting.
Click the EOFY finalisation tab.
Select the terminated employee and click Finalise and notify the ATO. This button only appears when you select an employee.
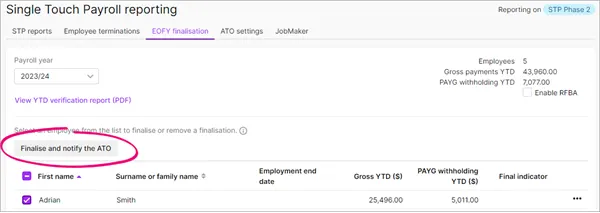
When prompted to send your payroll information to the ATO, enter your details and click Send.
4. Add the employee's termination date
The last thing to do is enter the termination date into the employee's record. This:
clears the employee's leave balances and standard pay (which are no longer needed)
prevents the employee showing in future pays.
The employee and their pay history for the current and prior years will remain in MYOB for historical reporting purposes.
To add the termination date
Go to the Payroll menu > Employees.
Click the employee's name.
Click the Payroll details tab.
On the Employment details tab, enter the Termination date – this is their final day of employment.
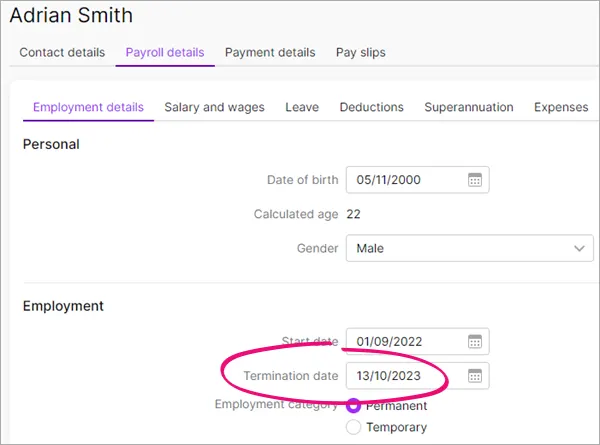
Click Save and you'll see a message confirming what's going to happen.
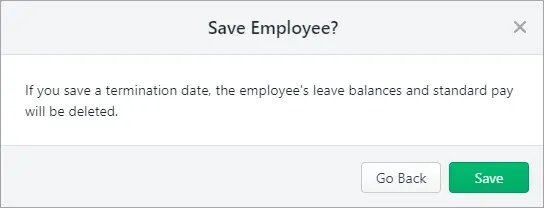
You no longer need the employee's leave balances and standard pay – so go ahead and click Save.
If you're reporting to the ATO via STP Phase 2, you'll no longer need to provide an Employment Separation Certificate. Otherwise visit the Department of Human Services website for details.
Make the employee inactive
To prevent the employee from showing in selection lists and some payroll reports, deactivate them (Payroll > Employees > click the employee > Contact details tab > Inactive employee). Learn more about Deactivating or reactivating employees.
FAQs
How do I work out an employee's normal gross pay?
If the employee is paid the same each pay, you can work out their normal gross pay by checking the GROSS PAY on their pay slip from the last full pay period. How to view pay slips.
If their pay varies, you can run the Pay run history report (Reporting menu > Reports > Pay run history) and search by Pay period for the latest year. Choose All pay runs and choose the employee who's leaving.
Now divide the total Gross pay by the number of pay periods (click the Pay period dropdown arrow to count the number of pay periods).
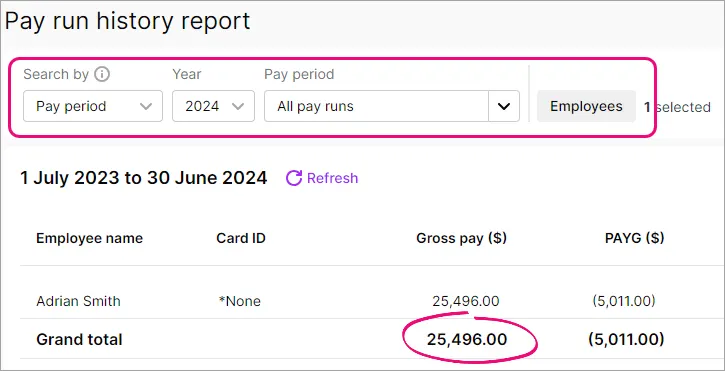
Why is an employee missing from the pay run?
If an employee is missing when you try to pay them, check the following:
Make sure the pay cycle you've set for the employee matches the pay cycle you're choosing for the pay run. To check an employee's pay cycle, go to Payroll > Employees > click the employee > Payroll details tab > Salary and wages tab > Pay cycle.
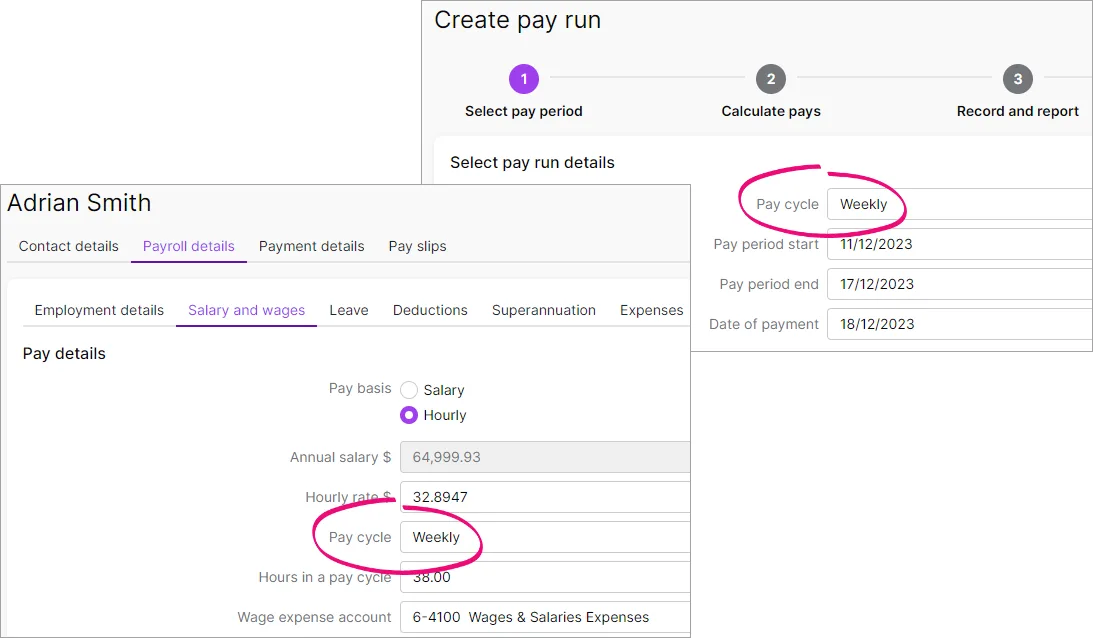
Make sure there's no Termination date in the employee's record. You should only add a termination date after completing the employee's final pay (Payroll > Employees > click the employee > Payroll details tab > Employment details tab > Termination date).
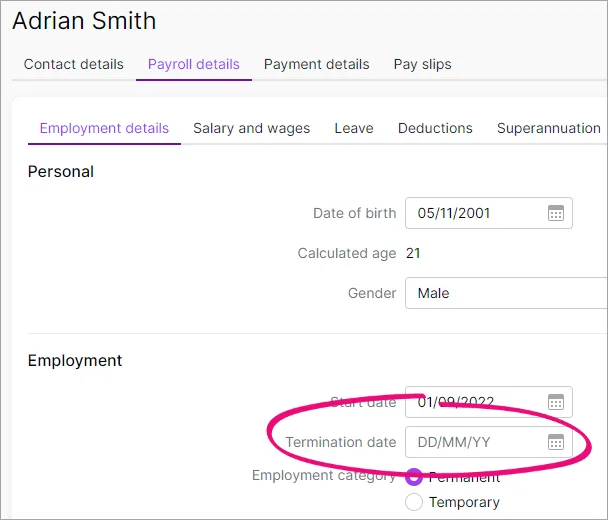
Make sure the Inactive employee option is not selected in the employee's record (Payroll > Employees > click the employee > Contact details tab > Inactive employee). Learn more about Deactivating or reactivating employees.
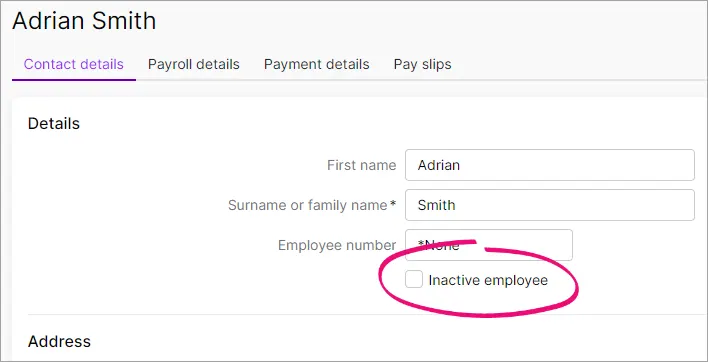
Do I need to provide an Employment Separation Certificate?
If you're reporting to the ATO via STP Phase 2, you'll no longer need to provide an Employment Separation Certificate. Otherwise visit the Department of Human Services website for details.
What if the employee returns to work?
You can reinstate the employee by using their same employee record. But there are a few things you'll need to do to make sure their employee record is set up correctly to suit the job they're returning to.
For all the details, see Deactivating or reactivating employees.