This information only applies if you have both MYOB Practice and MYOB AE/AO. If you have MYOB Practice without AE/AO, see To share a document to a portal.
You can send documents to a client by publishing them to the client’s portal, straight from MYOB AE/AO. Your client can view, download and print the documents.
Publishing to a portal doesn't necessarily have to be done as part of creating a task. You may want to publish to a portal, for example, as a way of sending a standalone document to a client for approval.
Publishing a document to a portal from AE/AO will upload the document to MYOB Practice.
There are several ways you can publish to a portal, depending on what software you are using.
If you want to send a document that requires a digital signature, see Send documents for digital approval.
Publish a document to a portal from AE/AO
In MYOB AE/AO, select a document you want to publish to the client portal. If the file you want to publish:
was added to MYOB AE/AO Document Manager: You can publish a document from Document Manager if its status is Completed or Approved.
is in the client document folder in MYOB AE/AO: If you use MYOB AE/AO but don't have Document Manager, you can publish documents that are accessible from the Documents tab of the client record.
Click Publish to Portal.
If you’ve already created your client portal, the Publish to... page appears.
If you haven’t created a portal for your client, you’ll be prompted to either:create a portal for your client. You’ll be directed to the Create Portal page to create your client portals.
add the client to an existing portal. Select the relevant portal and click Add.
In the Publish to … Portal page, you can tag (classify) each document into an appropriate category. Tagging documents makes it easier for you to find them later.
Select the appropriate year that the document relates to from the drop-down.
You can reorder the document list if you want. Click in front of the document you wish to reorder and drag it to the position where you want it.
Select your notification preference for these documents:
If you don’t want to notify the portal users via email about the document you’re publishing, select Don’t notify anyone, and then click Publish.
If you do want to email portal users to notify them that you’ve sent them a document:
Select the Notify people option and click Next.
Select the users who you want to notify. You need to select at least one full-access user.
If someone who needs to review and give their approval isn’t already a contributor, you can add them by clicking + Add other contributors.
If someone else usually deals with this client, you can choose to show them as the sender of the email. Click the x next to your name in the Send as section, and then click + Add sender to choose the name that should appear on the email.
Enter the subject of the email.
Enter the email message.
Click Publish and notify.
Publishing a document to a portal using Share It
If you use MYOB AO/AE you can also use the Share It feature to publish a document to a client portal. You’ll find it:
on the toolbar of any print preview window of MYOB Tax, Corporate Compliance and Statutory Reporter
in the Microsoft Word, Excel and Outlook ribbon
In Windows Explorer (right-click a file and choose Send to > MYOB Share It).
Disable Share It auto prompts
When using Share It, you may not want to be constantly prompted with the following message to publish your Document Manager files:
The document has been saved into Document Manager.
Do you also want to publish it to the client portal?
You can disable Share It auto prompts if you don't want to be asked to share a document each time you add one to MYOB AE/AO.
To disable this default prompt, you'll need to add/edit a configuration key in MYOB AE/AO.
To disable the prompts
Log into your desktop MYOB AE/AO.
Select Maintenance > Maintenance Map > User defined > Configuration. The Maintenance - Configuration page displays.
Enter the following information in the first blank row at the top of the table:
Key Name: HidePortalShareItPrompt
Key Value: 1
Comment: Disable auto prompts to publish to the portal
Press Enter.
Click OK. Your changes are saved and the Maintenance - Configuration page closes.
Restart MYOB AE/AO.
Publish a document to portal from MYOB Practice
Accessing the shared documents
An email will be sent to each user you’ve published a document for, notifying them that you have shared documents with them in the portal.
You’ll see the document listed in the Documents page in MYOB Practice. You can tell that a document's been shared to the portal:
if it's got a shared () icon in the list of documents, or
by clicking a document in the list and looking in the document drawer.
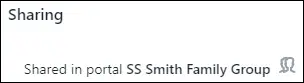
In MYOB AO/AE, if you have Document Manager, you’ll see an icon next to the documents you have published in the Clients > Documents tab and the Versioning page of Document Manager. A published () icon appears if an earlier version of the same document has been published to the client portal. If you don’t have Document Manager, and you’re publishing documents from your Clients > Documents tab, there is no visual indicator to let you know which documents you have published to the portal.