There's lots of things you can print from AccountRight including invoices, reports and customer statements. In fact, there's not much you can't print.
When printing certain document types, like invoices, you can choose to print using a personalised form. You can also set the default forms to use when printing.
Setting up your printer
AccountRight can print using any of the printers installed on your computer. However, note the following:
AccountRight will use the default Windows printer set up on your computer. If you don't have one set up, see this Microsoft article about how to do it. You can choose a different printer when printing.
your printer needs to have a printer driver installed that's compatible with your Windows version. Make sure you check for updated drivers if you upgrade your version of Windows or set up a new computer.
How to print
To print... | See |
|---|---|
Transactions (when recording) | |
Transactions (after recording) | |
Sales (invoices, orders and quotes) | |
Purchases (bills, orders and quotes) | |
Statements | |
Reports | |
Receipts | |
Mailing labels | |
Personalised mail merge letters | |
Pay slips (Australia only) | |
Payment summaries (Australia only) | |
Employee details | |
the Cards List | Go to Card File > Cards List, right-click the list and choose Copy List to Clipboard. You can then paste the list into a spreadsheet or any document you like, ready for printing. Learn more about the Cards List. |
the Items List | Go to Inventory > Items List, right-click the list and choose Copy List to Clipboard. You can then paste the list into a spreadsheet or any document you like, ready for printing. Learn more about searching the Items List. |
Troubleshooting printing
Some software programs (most notably Windows software such as Microsoft Word and Microsoft Excel), communicate with your printer in a different way to other programs (they send messages using a different software language).
In some cases, you may be able to print using one program but not another. Where this occurs, your printer driver needs to be reinstalled or updated.
If you're trying to print from AccountRight and nothing happens, or you get an error, there's a simple test to help identify your issue. The test uses Microsoft XPS Document Writer, a default Windows program which works like a printer, but which creates a file (like a PDF) of your document, instead of printing it.
Here's what to do:
Open your company file.
Open a transaction or report and then click Print.
When prompted to choose a printer, choose Microsoft XPS Document Writer.

Click Print.
Now check what happens.
If... | This means... | So, try this... |
|---|---|---|
You're prompted to specify where to save the file | AccountRight is successfully sending the print information, but your printer can't process it. The likely cause is an issue with your printer driver. Have you recently updated your operating system or computer? Make sure you're using a compatible printer driver. | Go to your printer manufacturer's website and download the latest driver for your printer model and Windows version. They will also provide installation instructions. |
Nothing happens, or an error displays | Your printing issue is likely caused by another program on your computer which is stopping the AccountRight print job from reaching your printer. Have you recently updated your operating system or computer? Make sure you're using a compatible printer driver or have set a default printer. | You might need help from an IT person to fix your issue, as it might need some techy investigation. You can try temporarily disabling all antivirus and security software on your computer, then attempt to print again. If printing works, it means your issue is with the disabled program. If the issue persists, try shutting down other open programs (except AccountRight) to see if this identifies which program is interfering with the print job. |
FAQs
Why won't AccountRight print to a specific printer?
If you're having trouble printing from AccountRight, make sure your printer driver is up to date. You can check the printer manufacturer's website for driver updates.
A temporary workaround is to save your document as a PDF file which you'll then be able to print.
Why don't I have access to print features?
If you can't access print features, for example, Print/Email Invoices from the Sales command centre, or Print/Email Pay Slips from the Payroll command centre, this is because the company file role assigned to you doesn't permit you to access these features. If you need access to them, contact your company file Administrator.
Why am I getting the error "Print report/form issue"?
An error stating "An issue that affects printing reports and forms has been found" can occur if one of the Arial fonts is missing on your computer or is corrupt.
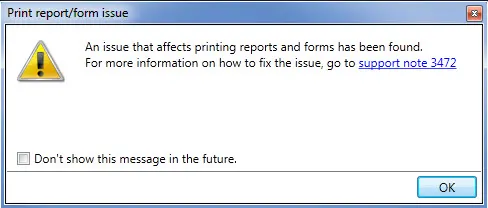
To fix this issue, reinstall the Arial fonts as described in this topic.
How can I troubleshoot printer issues?
If you've tried the troubleshooting steps above but you're still having issues, check this Microsoft help article for more options.
Why am I getting a message about a valid Payee Number when printing?
The message "You have selected an invoice form which includes fields that require a valid Payee Number" means you're trying to print the form using an M-Powered form template (these have names beginning with MPS).
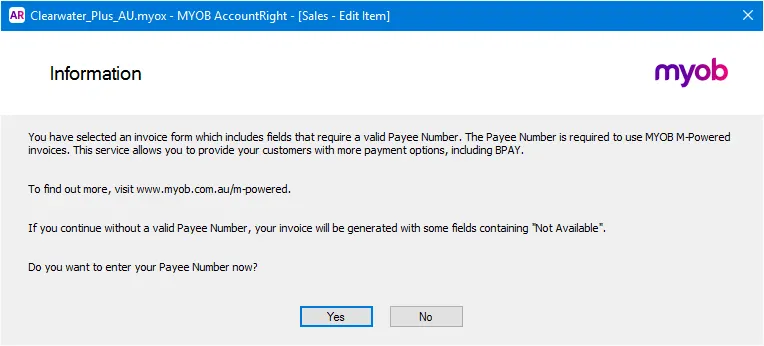
To prevent this message appearing, choose a different form to print the invoice (one which doesn't start with MPS).
If you've customised the M-Powered invoice form, you'll need to re-customise the invoice using a non-MPS form as the basis.
How do I print my screen?
If you want to print what's on your computer screen, press the Print Screen key on your keyboard. This might be labelled PrtScn, PrtSc or Print Scr on your keyboard.
Anything off screen (accessible using scroll bars) won't be captured.
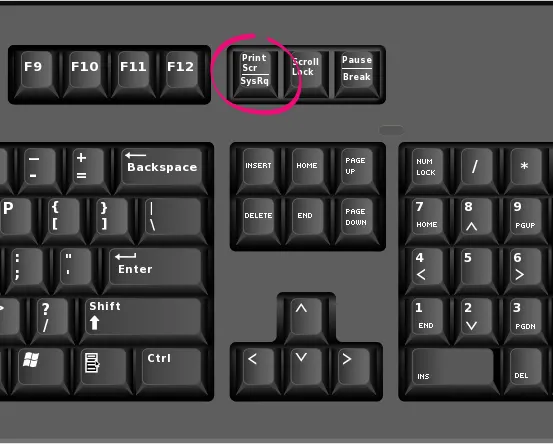
This puts a picture of your screen into your computer's clipboard (the same place things go when you copy them). You can now paste the picture wherever you like, such as a Word document, and print it.