The To Do List automatically pulls information from different areas of AccountRight to help you quickly see what needs your attention. For example, if you have slow paying customers that need chasing up, or are running out of stock of a popular item and you need to order more, the To Do List makes taking care of these tasks easy.
Access the To Do List from the bottom of any command centre.
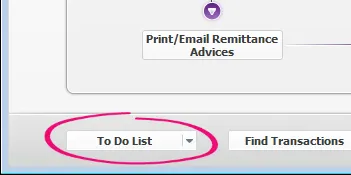
Display the To Do List each time you open your company file
There's a preference that makes this happen (Setup > Preferences > Windows tab > Display the To Do List when opening your company file).
Here’s what you can track in the To Do List window (Command Centre > To Do List):
Accounts Receivable—see which customers you need to contact about late payments
Accounts Payable—see which bills you need to hurry up and pay
Recurring transactions, sales and purchases—see which transactions are due next
Expiring discounts—don’t miss out on discounts your suppliers are offering for early payment
Sales orders and purchase orders—see which customer orders still haven’t been fulfilled, or purchase orders you haven’t received items for
Stock alerts—see the items you need to order more of, or build
Contact alerts—you can get a reminder to contact your customers, suppliers and other contacts, based on the recontact date in the contact log.
Manage sales
Accounts Receivable
Use the Accounts Receivable tab of the To Do List window (Command Centre > To Do List) to see who owes you money and which invoices are overdue.
To help you prioritise the customers you need to follow up, you can sort the list by overdue number of days, due date or amount due by clicking the column headers. Need to dive a little deeper into your receivables? Try one of the Sales reports.
Send a payment reminder
An effective way to chase up an overdue payment is by sending your customers a personalised ‘payment due’ letter. It’s easy to do this if you have Microsoft Word 2003 or later. Learn more about personalised letters
For each customer you want to send a letter to, click the checkbox in the far right column (just select one invoice for each customer), and then click Mail Merge. You can then choose the letter you want to create. For example, Coll_1st.dot is a gentle reminder advising that an amount is overdue.
If you don’t use Microsoft Word, click Disk instead to create a mail-merge text file that contains information about the customers you selected. You can use this text file to create mail-merge letters with your word processor.
I prefer to call or email customers—where can I find their contact details?
Here’s a quick way to get their details: Click the arrow pointing to the customer’s invoice, and in the Sales window that appears click the arrow pointing to their name. The customer’s Card Information window appears showing all their contact details.
Can I record an invoice payment from this window?
To record a customer’s payment, click the arrow pointing to the invoice, and in the Sales window that appears click Payment.
Recurring sales
If you have set up recurring sales, you’ll find them listed in the Recurring Sales tab of the To Do List.
From this tab you can record multiple sales at once—click the checkbox of each invoice and then click Record. Or, if you want to view an invoice’s details before it’s recorded, click the blue arrow next to the Name column and the Sales window will appear. Check the details and then record the invoice.
How do I delete a recurring sale that’s appearing in the list?
Go to the Lists menu and select Recurring Transactions. Click to highlight the sale you want to delete and click Delete.
How do I edit a recurring sale’s details or schedule?
Go to the Lists menu and select Recurring Transactions. To edit a sale’s details (like the accounts used or memo), click the blue arrow next to the Transaction Name column. To edit a sale’s recurring schedule, click to highlight it in the list and then click Edit Schedule.
Sales Orders
[Not Basics] This view of the To Do List window displays all of your current sales orders, sorted by promised date (if specified). Once you’ve completed the work for your customers, or delivered the items they ordered, you can convert the sales orders to invoices by selecting the checkboxes in the list and clicking Record as Actual. Or if you want to preview an order or make a change before it’s recorded, click the blue arrow next to the order.
Manage purchases (Not Basics)
Accounts Payable
This view of the To Do List window lists all open bills, sorted by due date, and makes it easy to record supplier payments. Just select the bills you want to pay, click Pay Bills then enter the date of payment. When you click OK, the bill payments are recorded for the specified date. Need to dive a little deeper into your purchases? Try one of the Purchases reports.
If you print on cheque stationery, it’s easy to record a batch of supplier payments. Click the checkbox of each bill you want to pay and then click Pay Bills. The next available cheque numbers will be assigned to the payments. Print the cheques and you’re done.
However if you write cheques manually, make electronic payments, want to preview a payment’s details before recording it, or aren’t making payments from the default bank account, click the blue arrow pointing to a supplier’s name. This will display the Pay Bills window for the supplier, showing all their outstanding bills. You can then record the payment in the Pay Bills window.
Recurring purchases
If you've set up recurring purchases, you’ll find them listed in the Recurring Purchases tab of the To Do List.
From this tab you can record multiple recurring purchases at once—click the checkbox of each purchase and then click Record. Or, if you want to view a purchase’s details before it’s recorded, click the blue arrow next to the Name column and the Purchases window will appear. Check the details and then record the purchase.
How do I delete a recurring purchase that’s appearing in the list?
Go to the Lists menu and select Recurring Transactions. Click to highlight the purchase you want to delete and click Delete.
How do I edit a recurring purchase’s details or schedule?
Go to the Lists menu and select Recurring Transactions. To edit a purchase’s details (like the items used or memo), click the blue arrow next to the Transaction Name column. To edit a purchase’s recurring schedule, click to highlight it in the list and then click Edit Schedule.
Expiring Discounts
This view of the To Do List window lists the open bills for which you can still receive early payment discounts from the suppliers if you pay them by the Due Date shown. The discount expiry conditions are specified in the bill’s credit terms (click the Terms arrow in a bill to review the terms).
This tab works like the Accounts Payable tab. Select the checkbox of each bill you want to pay in the list and click Pay Bills, or click the blue arrow next to a bill to show all of your open bills for the selected supplier.
Purchase Orders
This view of the To Do List window displays all of your current purchase orders, sorted by promised date (if specified). When your supplier sends you their bill, you can convert the orders to bills by selecting the checkboxes in the list and clicking Record as Actual. If you want to make changes to an order before recording it, click the blue arrow next to the order.
When recording the bill, can I keep the purchase order’s number?
If you don’t want to assign the next available PO number to the bill, select the Retain Original PO Number when Changing a Purchase between Quotes, Orders or Bills option in the Preferences window (Setup menu > Preferences > Purchases tab).
Manage banking transactions
If you’ve set up recurring transactions, like Spend Money, Receive Money, Transfer Money and General Journal entries, you’ll find them listed in the Recurring Transactions tab of the To Do List.
From this tab you can record multiple recurring transactions at once—click the checkbox of each transaction and then click Record. Or, if you want to view a transaction’s details before it’s recorded, click the blue arrow next to the Name column and the relevant transaction window will appear. Check the details and then record the transaction.
Need to dive a little deeper into your banking transactions? Try one of the Banking reports.
How do I delete a recurring transaction that’s appearing in the list?
Go to the Lists menu and select Recurring Transactions. Click to highlight the transaction you want to delete and click Delete.
How do I edit a recurring transaction’s details or schedule?
Go to the Lists menu and select Recurring Transactions. To edit a transaction’s details (like the accounts used or memo), click the blue arrow next to the Transaction Name column. To edit a transaction’s recurring schedule, click to highlight it in the list and then click Edit Schedule.
Manage stock (Not Basics)
The Stock Alert view of the To Do List window displays a list of the items you need to order or build.
An alert will appear if the available quantity of an item (the on-hand quantity plus the quantity recorded on purchase orders, less the quantity recorded on sales orders) falls below the minimum level you have set in the Buying Details view of the item’s record.
You can order or build items by selecting the items in the list and clicking Order/Build. You can also click the zoom arrow next to an item to create a purchase order for the item or to build the item.
You can add additional items to the order by clicking the line under the item in the order.
Need to dive a little deeper into your inventory? Try one of the Inventory reports.
How does AccountRight work out how many items I need to order or build?
The quantity is based on the information you have already entered in the Buying Details or Auto-Build tabs of the Item Information window (Lists menu > Items > select the item). The quantity to order also takes into account what you current have on hand, what is already on order, and the number of units ordered by customers.
Why can’t I select the checkboxes for some items?
For items you purchase, you need to specify a primary supplier (this is who you usually buy the item from). If you don’t specify a primary supplier, you can still order the item by clicking its blue arrow, but you’ll need to fill in all the details. For items that you build, you need to have already specified the components that go into making the item (Lists menu > Items > select the item > Auto-Build tab).
Can I include multiple items on the one order?
If you click a blue arrow, the order will only contain the item that you’ve selected. But if you select the checkboxes of multiple items for the same supplier, they will be added to the one purchase order when you click Order/Build. And if you have only selected items for one supplier, and then click Order/Build, you’ll see a preview of the order before it’s recorded.
If you're selecting all items (using the select all checkbox) but one or more are being left off the order, select these items separately then click Order/Build.
Manage contact alerts
This view of the To Do List window lists all the individuals and businesses you need to recontact. This information is based on the contact log entries you’ve recorded for your cards (Card File command centre > Contact Log).
When recording a contact log entry, you can specify a Recontact Date. On that date, you’ll see a reminder in the To Do List window. Say you call a customer about a quote, and they ask for more time to decide on whether to go ahead with the sale. You can record a contact log entry with notes about the conversation, and then set a recontact date so you don’t forget to call them again. On the recontact date you’ll see the reminder to call them in the Contact Alert tab of the To Do List.
Once you’ve contacted the person, you can remove the reminder from the To Do List by selecting its checkbox and clicking Remove. Or, if you want to update the entry with more notes and another recontact date, click the blue arrow next to the contact entry to make your changes.
Why doesn’t the Overdue number of days always match up with the Recontact Date?
AccountRight takes into account your Business Calendar setup (Setup menu > Business Calendar). If the reminder would fall due on a day that you’re not open, say a public holiday or a Sunday, the reminder will appear on the last trading day prior to the recontact date. For example, say your business is open Monday to Friday each week. If a recontact date falls on a Sunday, the To Do List will remind you on the Friday. If you wait until Monday to recontact them, the reminder in the To Do List will show as 3 days overdue, not 1 day.
Print your To Do List for easier follow-up
Click Print at the top of the To Do List window to display a report of what you're seeing. You can then export the report in various formats.
FAQs
How do I delete a recurring transaction?
Go to the Lists menu and choose Recurring Transactions. The Recurring Transactions List window appears.
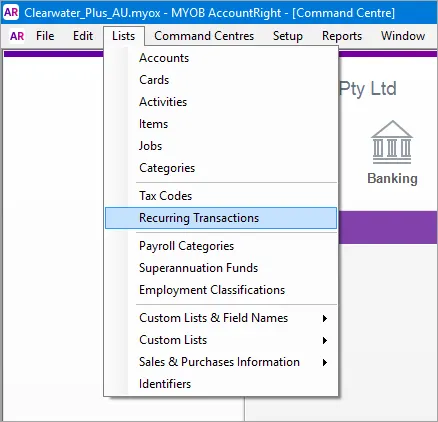
Select the recurring transaction you want to delete and click Delete. An information message appears explaining that this action will not delete any recorded transactions based on this transaction template.
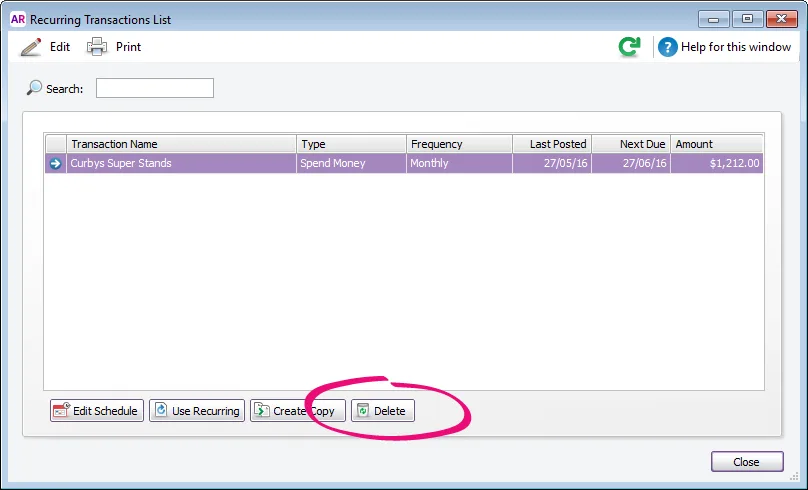
Click OK to delete the recurring transaction.