When you enter a sale, you can record a customer payment at the time the sale was made (by entering the payment in the Paid Today field of the Sales window).
But if you receive the customer payment after entering the sale, then you record payments against their invoice in the Receive Payments window. You can record full or partial payments against one or more of the customer’s outstanding invoices. Customer paid too much? See Customer overpayments and double payments.
If a payment you receive is not for an invoice or order you've created, use the Receive Money window instead. See Receive Money window.
You can also record payments in the Bank Register window. This can save you time if there are several invoices that have been paid and you do not need to record detailed information (such as discounts and finance charges) for each payment.When you use the Bank Register window to record a customer payment, the entire payment is automatically allocated to the customer’s oldest invoices first. For more information, see Entering transactions in the Bank Register window.
To record payments against invoices
Go to the Sales command centre and click Receive Payments. The Receive Payments window appears.
Choose the account that will be used to record the customer payment.
Deposit to Account. Select this option if the customer has made a direct payment to your bank account. This will default to the linked account you've set as your Bank Account for Customer Receipts, but you can change it if the deposit was made to another account.
Undeposited Funds. Select this option if the payment will be deposited at a later time.
In the Customer field, enter the customer’s name.
Don’t know the customer name but have the invoice number or amount?
Use Advanced Search to search for open invoices by the invoice number or the invoice amount.
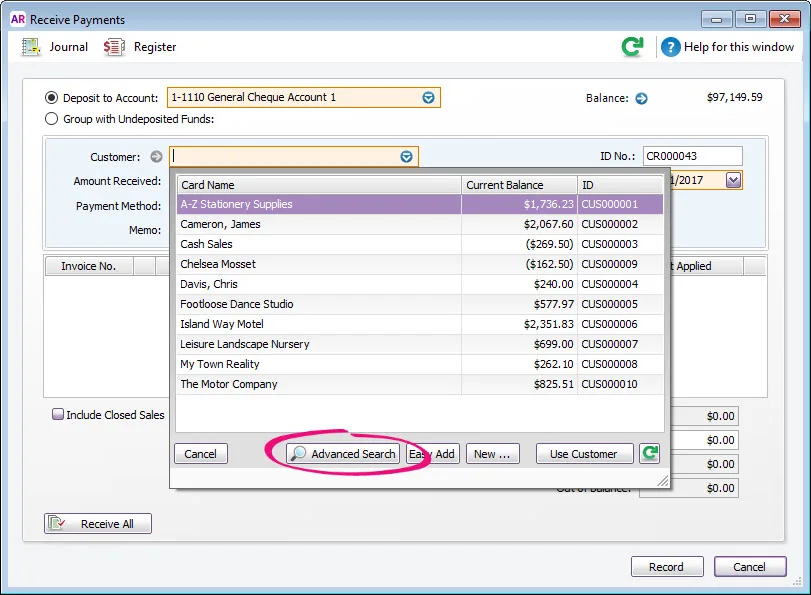
Type the Amount Received.
If you want to record the payment method, select the method in the Payment Method field. Click Details if you want to enter further details about the payment. For example, if you are being paid by credit card, you can record the last four digits of the credit card number.
If a customer is paying using multiple payment methods, for example EFTPOS and cash, record a Receive Payment transaction for one payment method, then record a second Receive Payment for the other.
If you want, adjust the memo and payment date. You can change the ID number that is automatically generated. However, we recommend that you use the default number to make sure you don’t use duplicate IDs.

In the scrolling list in the bottom half of the window, indicate which sales are covered by the payment by entering amounts in the Amount Applied column.
(Not Basics) If the customer is paying a deposit for an order, look for Order in the Status column:A: Discount – If you intend to offer an early-payment discount for a sale, assign the discount to the appropriate invoice in this column. Note that you won’t be able to assign a discount to an invoice that is not being settled in full. If this is the case, you can give them a customer credit note. See Customer credits.
B: Amount Applied – Enter how much of the payment you want to apply to each sale in this column. If you only applying a part payment, enter the amount you're applying in this column. Ensure that the total of the amounts applied in this column equal the value entered in the Amount Received field.
You can let AccountRight automatically fill this column for you, by applying payments to the customer's oldest invoices first. Select the Apply Customer Payments Automatically to Oldest Invoice First option in the Setup menu > Preferences > Sales tab. The amount received will be distributed automatically based on invoice date, but you can override the allocation.C: Finance Charge – If part of the payment is to pay finance charges, type the finance charge amount here. For more information, see Finance charges paid by customers.
D: Out of Balance – The amount you apply in the Amount Applied column accumulates in the Total Applied field. The Total Received amount (which includes any finance charges) must equal the amount that appears in the Amount Received field in the top half of the window before you can record the transaction. The Out of Balance amount must be zero before you can record the transaction.
Click Record.
If needed, you can print a payment receipt.
FAQs
How do I delete or reverse a payment applied to a sale?
Open the sale the payment was applied to.
Click History.
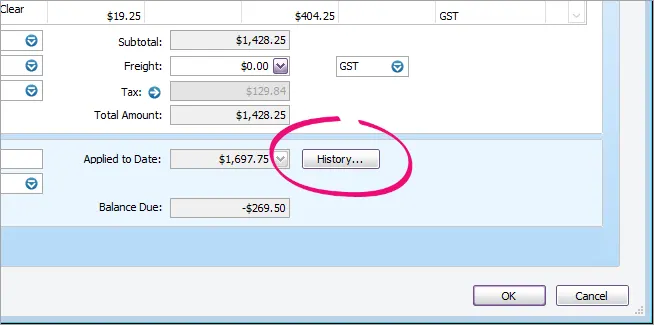
Click the zoom arrow for the payment transaction. The payment transaction will be displayed.
Go to the Edit menu and choose either Delete Payment or Reverse Payment (the option that is displayed reflects your security preference).
What if a customer makes a payment, but has no open invoices?
If a customer has closed sales, select the Include Closed Sales option, and apply the amount received to a closed invoice. A credit invoice for the amount is created automatically. This can either be refunded to the customer or applied to a future invoice, see Settling credits.
If you receive a payment for an invoice you haven't yet issued, see Customer prepayments.
Is it possible to see the customer's purchase order number in the Receive Payments window?
If you want to see your customers’ purchase order (PO) numbers in the Receive Payments window instead of your invoice numbers, select the Show Customer Purchase Number in Receive Payments option in the Setup menu > Preferences > Sales tab.
I make lots of cash sales, is there an easier way to record payments?
Yes! If customers make payments when purchasing merchandise or services and you are issuing them an invoice, you can type the payment amount in the Paid Today field of the invoice.
I used the Receive Money window to record an invoice payment. What do I do now?
You should delete the Receive Money transaction that you recorded, and re-enter the payment using the Receive Payments window. Learn about deleting transactions.
If you've already reconciled the Receive Money transaction, your next bank reconciliation will show an out of balance amount equal to the customer payment. But that's easily fixed - when you select the new Receive Payments transaction that you entered, the out of balance will return to $0.
What does Auto # mean in the ID No. field?
The default number shown in the ID No. field is the next available number. When you click in the ID No. field, Auto # appears to confirm that the number has been automatically selected for you. If you need a different number you can overtype it. Note the sequence will not carry on from that point.
What about payments applied to sales orders?
Payments applied to sales orders are considered deposits, and they're handled a bit differently to other payments. Learn all about Customer deposits.