Use the Spend Money window to record the payments you make for things such as petrol, office stationery, phone bills and donations. From AccountRight 2018.4 onward, you can attach documents to your spend money transactions.
If you need to pay a supplier invoice and other bills that you've recorded in the Purchases command centre, you'll need to use the Pay Bills function in the Purchases command centre (Not Basics).
If you need to fix a spend money transaction, see Changing or deleting a transaction.
Speed up data entry
Use bank feeds to bring your bank transactions into AccountRight. For recurring transactions, set up rules to automatically record these transactions.
To record money you spend
Go to the Banking command centre and click Spend Money. The Spend Money window appears.
Select how the payment is to be made.
If you are paying electronically—that is, if you will be generating an electronic payment file (ABA file for Australia) for this payment—select the Electronic Payment option.

If you are paying by some other means—such as by cash, cheque, credit card or internet banking—enter the account you are paying from in the Pay from Account field. Note that only a banking account (that is, a credit card or bank account) can be selected.

If the payment amounts you are entering are tax or GST inclusive, select the Tax Inclusive (Australia) or GST Inclusive (New Zealand) option.
Don’t select or deselect the Tax Inclusive (Australia) or GST Inclusive (New Zealand) option after you enter an amount in the Amount field.
If the payment you're recording relates to a contact in AccountRight, choose that contact in the Card field. Otherwise you can leave this field empty.
(Australia only) If the payment is a reportable contractor payment, select the Reportable Payment option.
Fill in the information in the cheque area of the window. Enter the cheque number (or other identification number), amount, memo, etc. If you are paying electronically, enter your own unique reference in the Statement Text field (Australia) or Particulars, Code and Reference fields (New Zealand), or accept the default. The text entered in this field will appear on the payee’s bank statement.
If you want to change the default payee address, enter the payee’s address in the Payee field.
Allocate the payment to the appropriate account.

A - Enter the account you want to assign the payment to.
B - Type the allocation amount.
C - [Optional] Assign the payment to a job by entering the job code here.
D - [Optional] Type a memo to describe the payment.
E - The tax/GST code that is linked to the allocation account appears here automatically. You can change or delete it if necessary.
If your payment covers more than one account, repeat step 6. You would do this, for example, when paying for a purchase with a number of different types of purchases on it: postage, magazines, stationery, etc.
If you want to view or change the tax or GST amounts assigned to the payment, click the zoom arrow next to the Tax (Australia) or GST (New Zealand) field.
(Not Basics) If you want to assign the payment to a particular cost centre, select it from the Cost Centre list. Learn more about Cost Centres.
Before you record this transaction, you can use the Recap Transaction feature to view the journal entries that will be created when the transaction is recorded. This is useful for confirming that the journal entries are posted to the correct accounts. To recap, choose Recap Transaction from the Edit menu.
Complete the payment
If you are paying by cheque and have already written a cheque, select the Cheque Already Printed option.
If you want to send remittance advice in a batch, select an option from the Remittance Advice Delivery Status list.
After you have recorded a number of payments, say, the day’s payments, you can print or email remittance advices in a batch. For more information, see Sending forms in a batch.
If you want to preview the remittance advice or cheque for this transaction, click Print and then choose Preview Cheque or Preview Remittance Advice. Note that the transaction is recorded before it is displayed. If you want to print a cheque or remittance advice now, click Print and select the form type you want to print. Note that the payment is recorded before it is printed.
If you want to store the payment as a recurring transaction click Save as Recurring. In the Recurring Schedule Information window, enter the necessary information and click OK. For more information, see Recurring transactions.
(Optional, online company files only) To attach a related document to this spend money transaction, click Attachments. Learn more about attaching documents to spend money transactions.
Click Record. If you can't see the Record button, your user role may only be allowing you to have read-only access to the Spend Money window. See Set up roles.
FAQs
Which accounts can I use to spend money from?
Only banking accounts can be selected as the Pay from account in the Spend Money window. This include clearing accounts for electronic payments. Banking accounts have a Bank (for 1-xxxx accounts) or Credit Card (for 2-xxx accounts) account type. If you can't select an account in the Spend Money window, check the account set up (Lists > Accounts > select the account and click Edit). Here's an example of a bank account.
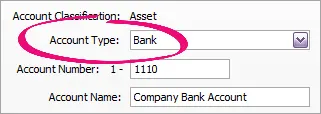
How do I delete a line from a Spend Money transaction?
To delete a line from a Spend Money transaction:
Click to highlight the account number for the line to be removed.
Press the Delete key on your keyboard.
Click into a another line. The line will be removed.

What does Auto # mean in the Cheque No. field?
The default number shown in the Cheque No. field is the next available number. When you click in the Cheque No. field, Auto # appears to confirm that the number has been automatically selected for you. You can type a different number into the field if you want. Subsequent cheque numbers will then increment from the new number. If your cheque number includes letters, the letters won't automatically appear in subsequent cheque numbers (you'll need to enter these each time).
There's also a preference you can turn on which prevents duplicate cheque numbers being used (Setup > Preferences > Banking> Warn for Duplicate Cheque Numbers).
Why am I getting the error 'You have indicated that the transaction is to be paid electronically'?
The error "You have indicated that the transaction is to be paid electronically" in a Spend Money transaction occurs if the account selected in the Pay from Account field has been incorrectly set up as your bank account for electronic payments.
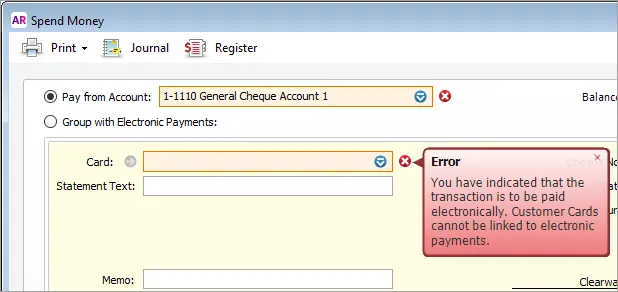
To prevent this error:
Check which account has been set up as your bank account for electronic payments by going to Setup > Linked Accounts > Accounts and Banking Linked Accounts.
Here you can see the wrong account has been selected in the Bank Account for Electronic Payments field (in this case a main bank account has been incorrectly chosen).
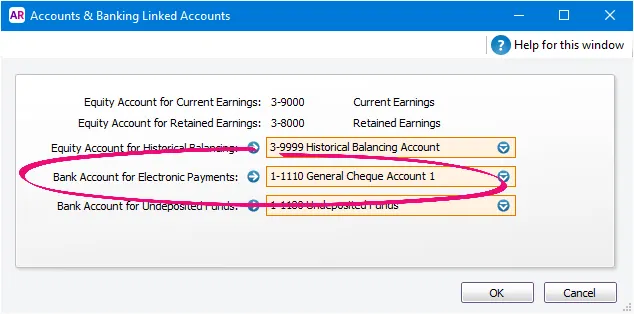
This needs to be set to the bank account you use for electronic payments. Even if you don't use electronic payments, this field should not be set to any of your main bank accounts.
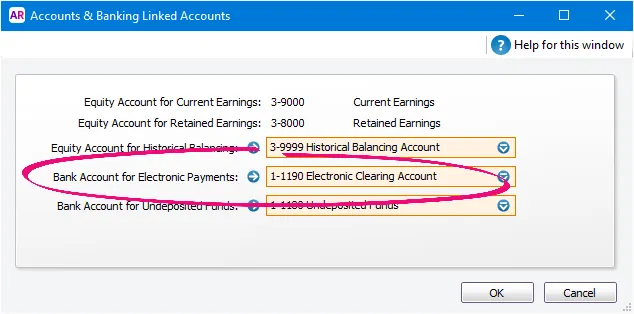
How do I attach a file to a Spend Money transaction?
You can add attachments to your spend money transactions, making it easier to meet your compliance requirements and go paperless. Here’s how:
Click Attachments in the top bar in a spend money transaction.
Click Add documents.
Select your file from the window that appears.
Close the Spend money attachments window (where you see your attachment).
Click Record in the Spend money window.
Learn more about attaching documents to spend money transactions.
Can I create a Spend Money transaction from an In Tray document?
Yes, you can create a Spend Money transaction from a document in the In Tray. See Attaching documents to purchase transactions.