It’s easy to set up an MYOB Business or MYOB AccountRight file.
You just need to know a few client details (like their business name and phone number), and how many employees they have. This will help you choose the right product.
You’ll also need to consider if your practice or your client will be paying.
Create an MYOB Business file
Go to the Client files page, and click Create file.
Is the client that you're creating an MYOB Business file for already set up in MYOB Practice?
Yes: Link the new file to the client it relates to:
If you don't use MYOB AE/AO in your practice, click Link to existing client.
Type the first few characters of the client's name into the Select your client field and select the client.
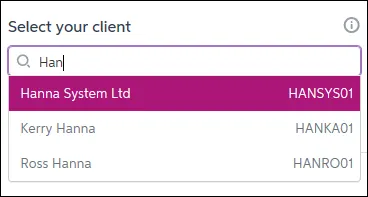
No: You will need to add the client first:
If you use MYOB AE/AO, create them in your desktop software first. After the client details have synced (it might take a minute or two), refresh the Create client file(s) page, click Link to existing client and select the client.
If you don't use MYOB AE/AO, click Create a new client and enter the client entity type and their name.
Select your payment method. Will your client pay directly or will your practice bill them?
Enter the file details, including the business owner’s name and contact details.

If your practice receives discounts as commission, new subscriptions paid for by clients are eligible for the same discounts.
Select an MYOB Business product for your client. You can upgrade easily if the business adds more employees later.
Need help selecting an MYOB Business or Connected Ledger product? See the feature comparison here: Australia | New Zealand
Click Continue.
Click Create file. The business appears in your list of online files on the Client files page.
Can't see it? Give it a moment or two, and it'll appear.
You'll also notice a new tab (or window) in your browser. Here you can finish setting up the business by selecting the accounts list and entering opening balances. For help with this, see Entering opening balances.
Create an AccountRight file
Go to the Client files page and click Create file.
Is the client you're creating an AccountRight file for already set up in MYOB Practice?
Yes: Link the new file to the client it relates to:
If you don't use MYOB AE/AO in your practice, click Link to existing client.
Type the first few characters of the client's name into the Select your client field and select the client.
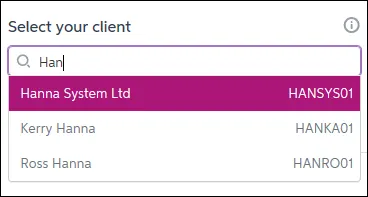
No: You will need to add the client first:
If you use MYOB AE/AO, create them in your desktop software first. After the client details have synced (it might take a minute or two), refresh the Create client file(s) page, click Link to existing client and select the client.
If you don't use MYOB AE/AO, click Create a new client and then enter the client entity type and their name.
Enter the file details, including the business owner’s name and contact details.
Select your payment method. Will your client pay directly or will your practice bill them?
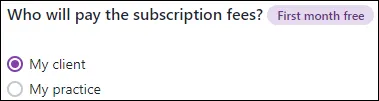
If your practice receives discounts as commission, new subscriptions paid for by clients are eligible for the same discounts.
Select an AccountRight product, as follows. (You can upgrade easily if the business grows, or your client’s needs change). If your client has:
Employees and advanced accounting needs, including stock, and time billing, select AccountRight Plus
More than one business with employees, or deals in multiple currencies, select AccountRight Premier
Click Continue. A summary of what you've chosen is displayed.
In the Financial year field, select the last month of the financial year for which you want to start recording transactions. For example, if you select June 2019, the financial year will run from 1 July 2018 to 30 June 2019.
In the Conversion month field, select the earliest month for which you want to record transactions and opening balances (known as the conversion month).
In the example below, selecting January as the conversion month means you won't be able to enter transactions dated before 1 January 2017 and the opening balances will need to be as at 1 January 2017.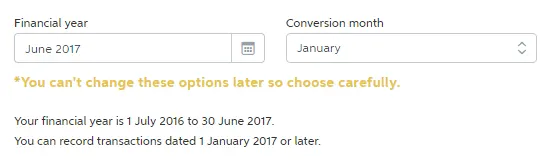
Click Create file. The business appears in the list of online files on the Client files page.
Can't see it? Give it a moment or two, and it'll appear.
The next step is to finish setting up the file by tailoring the accounts list and entering opening balances. For information on how to do this in the AccountRight file, see Setting up.
Change the payer from my practice to my client
If you're an MYOB partner and your practice is paying for a client file subscription, you can submit a request to make your client the subscription payer. We'll use the information you submit to send a quote to the client and transfer the subscription.
Change the subscription payer
-
Complete the following steps once for each subscription you want to change, up to 10 subscriptions.
-
If you want to change more than 10 subscriptions, contact CSPartners@myob.com instead.
-
If you have trouble logging in to MYOB Practice, contact us.
In MYOB Practice, click the Help button (?) in the left menu bar and select Log a support call.
Complete the Support request form, including the following information:
Product: Online Partner/Connected Accounting
Primary Category: Account and Subscription
Category: Change file from partner pays to client pays
Client File Details:
Partner CID
Partner contact name
Partner contact email
Client entity name
Client contact name
Client email
Client phone
Client address
Agreement number (if known)
File serial number
Date required
Reason
Subject: Partner pays to client pays
Issue Description: Partner pays to client pays
Not seeing the files you were expecting to see? Check the Troubleshooting online files page.