What's a card? You need to create a card for an individual or business if you want to perform any of the following tasks:
record sales and track the amounts owed to you
record purchases and track the amounts owing to suppliers (Not Basics)
print mailing labels
print personalised letters
record contact details.
When you set up your company file, you may have created cards for your customers, suppliers and employees. You also might have set up personal cards for your family and friends.
Creating cards
Depending on the type of card you want to create, here's how to do it:
To create a card for... | see... |
|---|---|
a customer | |
a supplier | |
an employee (Australia) | |
an employee (New Zealand) | below |
a friend or relative (personal card) | below |
To add an employee card (New Zealand)
Go to the Card File command centre and click Cards List. The Cards List window appears.
Click New. The Card Information window appears.
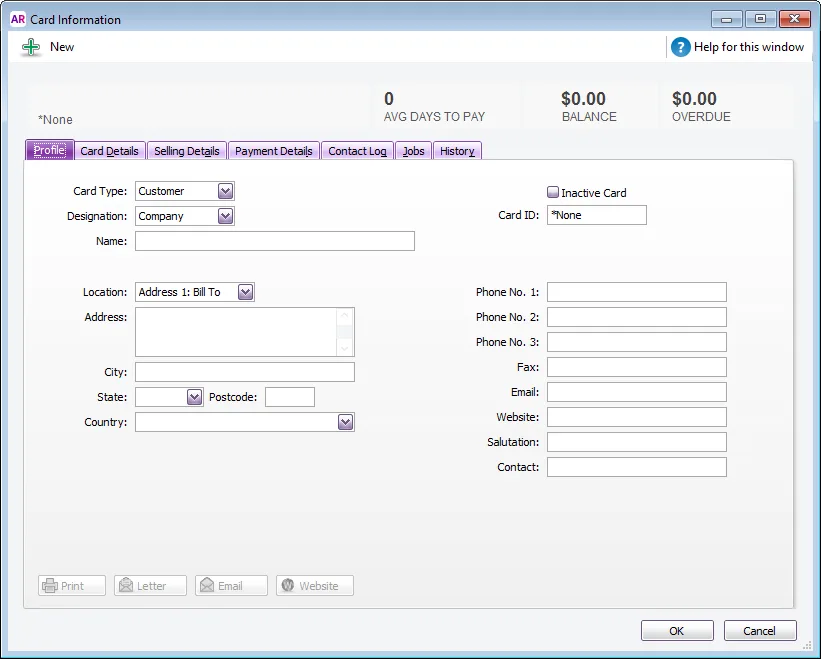
Select the Employee card type from the Card Type list.
Type the name for the card and press Tab.
If you want to, complete the other fields in the Profile tab.
Click the Card Details tab. In this tab, you can:
add a picture—see Card pictures.
enter a card ID—these are useful for grouping your cards. See Card identification codes.
use custom lists and fields—you can record additional information about the card. See Customising cards.
When you have finished entering the card details, click OK to save the card and close the Card Information window.
To add a personal card
Go to the Card File command centre and click Cards List. The Cards List window appears.
Click New. The Card Information window appears.
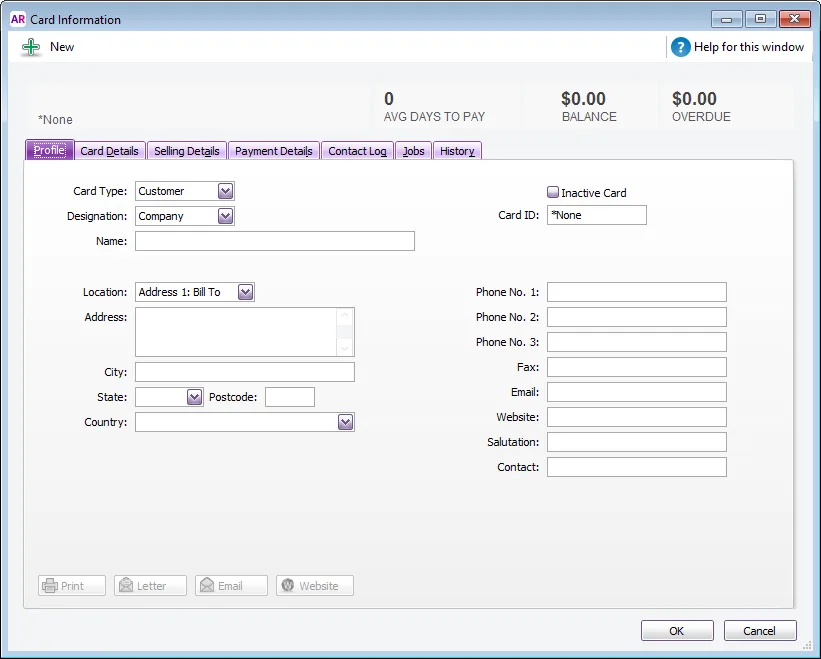
Select the Personal card type from the Card Type list.
Type the nameforthe card and press Tab.
If you want to, complete the other fields in the Profile tab.
Click the Card Details tab. In this tab, you can:
add a picture—see Card pictures.
enter a card ID—these are useful for grouping your cards. See Card identification codes.
use custom lists and fields—you can record additional information about the card. See Customising cards.
When you have finished entering the card details, clickOK to save the card and close the Card Information window.
Updating cards
To update a card
Open the card (go to Card File > Cards List > click the applicable tab > click the zoom arrow to open the card).
Make the required changes.
Click OK.
For details on where specific information is recorded in a card, see above for information about specific card types (customers, suppliers, etc.).
To update multiple cards at once
If you need to update lots of cards, you can use AccountRight's import/export features. For all the details see Bulk update customer and supplier cards.
Here's the basic process:
To change a card type, e.g. customer to supplier
Once you've created a card, you can't change the Card Type. So if you need to change a customer to a supplier or vice-versa, you'll need to create a new card.
You can delete a card if it hasn't been used it in a transaction. But if it has, you can make it inactive to remove it from your lists.
To add an additional address, phone number or email address to a card
You can enter additional addresses, phone numbers and email addresses on the Profile tab of the card using the Location field.
Select a Location then enter the additional details.
This example shows separate details stored under Address 1 and Address 2.

To add attachments to a card
If your company file is online, you can attach documents to your contact cards. This means you can add customer or supplier contracts, employee agreements and other documents to your cards. You can then easily find documents associated with a contact by simply viewing their card.
You can attach PDF, TIFF, JPEG or PNG file types, and the files must be less than 10MB in size.
In your online company file, go to the Card File command centre and click Cards List.
Click the tab for the type of card (Customer, Supplier or Employee).
Click the zoom arrow to open the card.
Click Attachments.
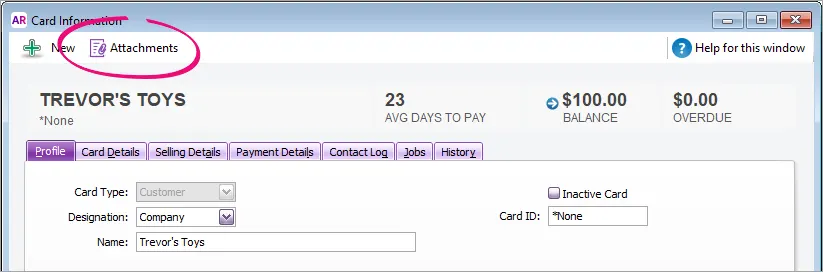
Attach the document. You can either:
Click Add Documents to locate and select the document.
Click and drag a document into the Card Attachments window.
The document is attached to the card.
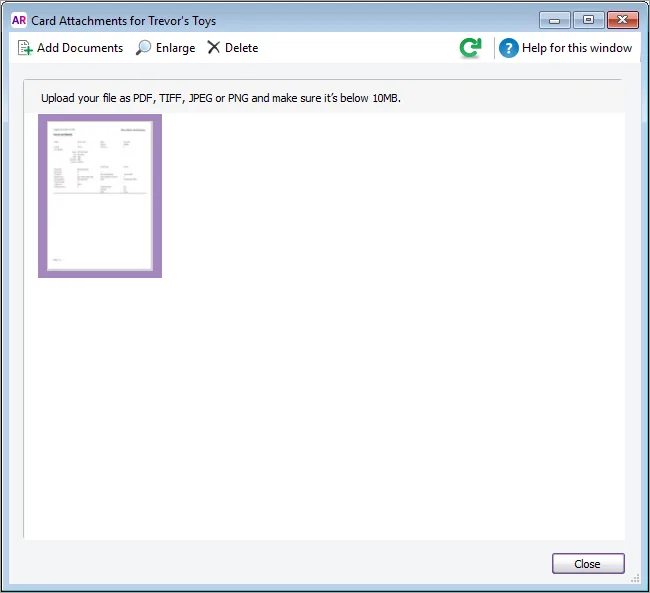
Click Close to close the Card Attachments window. The Attachments button now shows you have 1 attachment added.
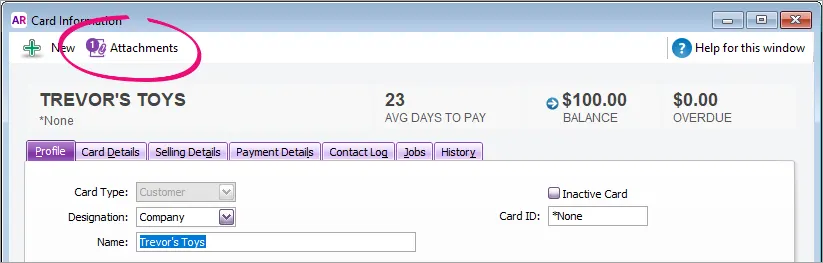
Click OK to save the changes to the card.
Deleting cards
To delete a card
You can only delete a card if it has never been used in a transaction. If it has been used, you will not be able to delete it, even after deleting any associated transactions. This ensures you keep a history of cards used in transactions for auditing reports.
Instead of deleting, you can make the card inactive or combine the card with another one to remove the old card from your lists.
To delete a card
Go to the Lists menu and choose Cards.
Locate the card you want to delete.
Right-click the card and choose Delete Card.
Delete Card greyed-out? Your user role needs to be set up with permission to delete. If you need to regularly change transactions, ask your administrator to add this permission to your user role.
To make a card inactive
Go to the Lists menu and choose Cards.
Right-click the card to be made inactive and choose Mark Inactive.
Read the displayed information.
Click OK.
If you later need to activate the card:
Go to the Lists menu and choose Cards.
Select the option Show Inactive.
Right-click the card to be activated and choose Mark Active.
FAQs
What if I have a supplier who is also a customer?
You can set them up as a supplier and customer, and record payments and receipts as you usually do.
However, another way you can manage your payments is to offset your outstanding customer and supplier invoices by recording a contra payment. For all the details see Dealing with a supplier who is also a customer.