Ka-ching!
Handling cash sales in AccountRight is pretty easy, but it's a good idea to track this type of sale.
If you monitor items that you sell but don't need to issue individual customers an invoice, you should set up a customer card for cash sales.
Doing this means you can pull up sales reports to give you accurate reporting on goods sold.
To set up a card to track cash sales
Click New. The Profile tab of the Card Information window appears.
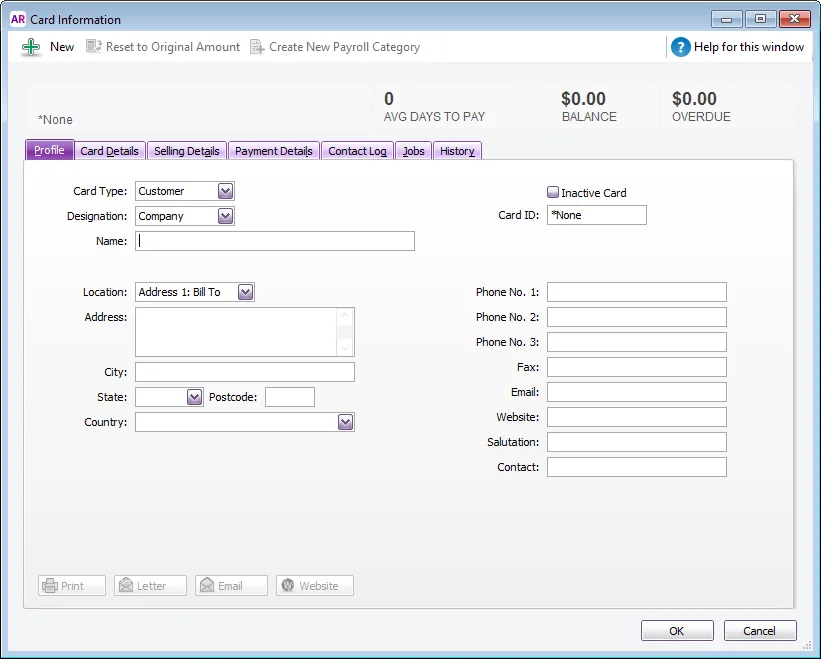
Select Customer from the Card Type list.
Select the designation of the card: Company or Individual.
Type Cash Sales or similar for the customer Name.
If you use codes to identify customers, type the code for the customer in the Card ID field. For more information, see Card identification codes.
You can leave the contact details blank if you wish.
Click the Card Details tab. You can enter notes about your cash sales, insert a picture and assign attributes.
To insert a picture, see Card pictures
To assign identifiers to the card, see Card identification codes
To assign an attribute from a custom list, see Custom lists
To enter additional information in a custom field, see Custom card fields
Click the Selling Details tab and enter your selling details.
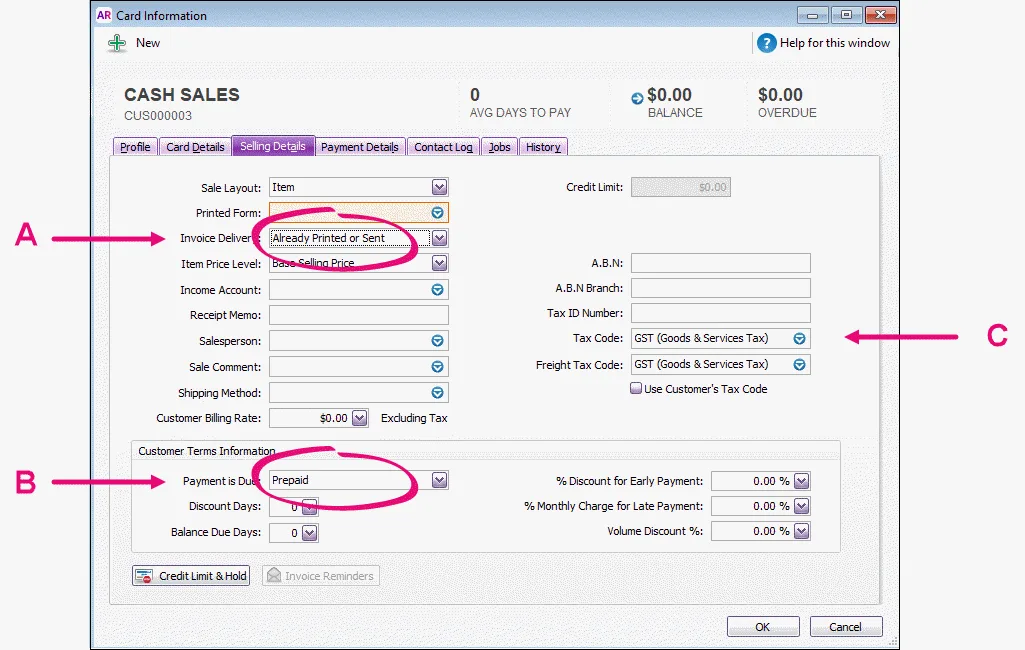
A - Selling information: The selections you make here will be used, by default, on new sales that you create for this card. You can override these selections when recording a sale.
Given that this customer card is for cash sales and you won't be invoicing any customers, you would probably select Already Printed or Sent as the Invoice Delivery option.
If you want to learn about each option, hover your mouse over the field to display the field help (you'll need field help turned on, go to Help > Show Field Help).
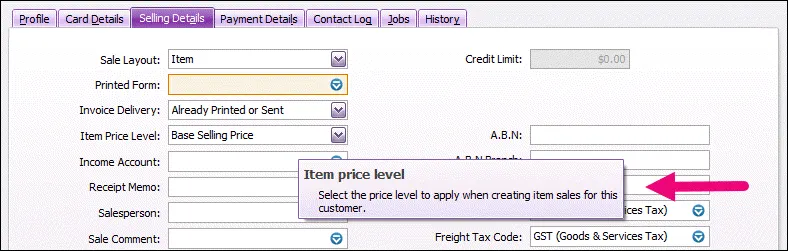
If the Printed Form and Invoice Delivery fields are not shown, make sure the Sale Layout field isn't set to No Default or Miscellaneous.
B - Credit terms: The credit terms entered here are used as the default terms for all sales to the customer. Given this card is for cash sales, you might want to select Prepaid in the Payment is Due field to indicate that payment happens when the transaction occurs.
C - Tax/GST information: The customer’s tax or GST information is entered here. If the customer’s tax/GST status takes precedence over that of the item or service being sold, select the Use Customer’s Tax Code (Australia) or Use Customer’s GST Code (New Zealand) option. This tax code will override the item’s tax code in an item sale, and the allocation account’s tax code in a non-item sale. You can also set the default Freight Tax Code for the customer here.
Click the Payment Details tab and select the method of payment your customer will use to pay you.
Click OK to save the card.
To enter a cash sale
Go to the Sales command centre and click Enter Sales.
In the Customer field, select the Cash Sales card you created above.
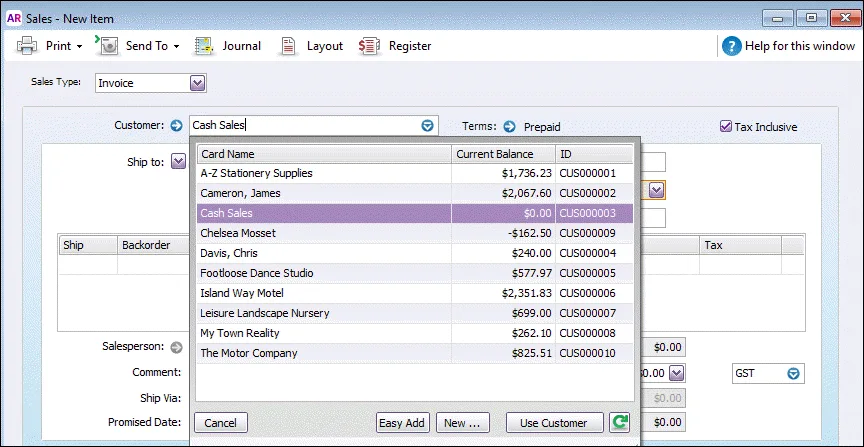
If you're entering prices that include tax or GST, select the Tax Inclusive (Australia) or GST Inclusive (New Zealand) option. The selection you make here will be remembered for your next sale. Don't change this setting after you start entering amounts.
Type or select the date of the sale. By default, the date will be today's date. If you do change the date, it will be retained for the current AccountRight session each time you enter a sale.
Click Layout if you want to change the sale layout to suit the type of goods or services you're providing.
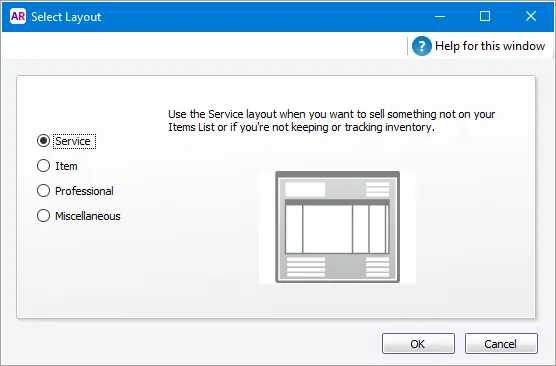
Select Invoice from the Sales Type list in the top-left corner.
Enter details of what you're selling, as well as headings, subtotals and blank lines. The fields that are available depend on the sale type and layout you've selected. Enter any charges for freight, and if required, select the right tax/GST code.
Enter an amount in the Paid Today field to record the amount the customer paid you at the time of the sale.
Type or select Cash in the Payment Method field.
Click Record to save the sale.