There's a few reasons why you might need to reverse and reprocess a payment made using Pay Super, like a payment being returned from a super fund.
If you've received an email from the Pay Super Team, it will detail why you need to reverse and reprocess a super payment. Otherwise you can contact the super fund for more details.
Returned super contributions
If a super contribution was returned because of incorrect employee or super fund details, update these details in AccountRight. You might need to confirm some details with the employee or their superannuation fund. See Check super fund and employee details for help updating these details in AccountRight.
Here's what you need to do:
1. Reverse the Pay Super transaction
Reversing a Pay Super transaction reverses each of the contributions within the transaction (an individual contribution can't be reversed). This task is important because if you reprocess a Pay Super transaction without first reversing it, your AccountRight accounts will show the contribution as paid twice.
The steps below only reverses the Pay Super transaction in AccountRight. Your actual bank account and employees' super funds will not be affected.
To reverse the entire Pay Super transaction
Go to the Payroll command centre and click Manage Payments.
Click the zoom arrow to open the entire Pay Super transaction to be reversed.
Go to the Edit menu and choose Reverse Pay Superannuation.
Click OK to the confirmation message.
Set the Date to when the payment was returned to your bank account.
Click Record Reversal.
The entire Pay Super transaction is reversed. Each of the contributions within the transaction now need to be reprocessed as described in the next task.
2. Reprocess the contributions
Depending on your circumstances, the reversed Pay Super transaction contained either (or both):
successfully paid super contributions, and
returned (unpaid) super contributions.
To update your accounts and to resubmit the payments, you need to reprocess these contributions as follows:
To reprocess successfully paid super contributions
These payments need to be reprocessed using AccountRight's Pay Liabilities feature. This updates the accounts in AccountRight without resubmitting the payments to the super funds.
Go to the Payroll command centre and click Pay Liabilities.
For the Liability Type, choose Superannuation.
Set the date range to show the transactions that were part of the Pay Super transaction reversed in the previous task.
Select the transactions that were successfully paid.
Specify the applicable information for:
Payment Date (date of the original super payment)
Memo
Cheque No.
Supplier
Pay from Account
Click Record
To reprocess returned super contributions
Providing you've addressed whatever caused a contribution to be returned, you can now reprocess these super payments through Pay Super. This updates the accounts in AccountRight and resubmits the payment to the employee's super fund.
Go to the Payroll command centre and click Pay Superannuation .
Set the date range for the failed payment.
Select the transaction(s) to be processed.
Specify the applicable information for:
Memo
Date (today's date)
Payment No.
Pay from Account
Click Record.
This transaction will require authorisation as described in Authorise and review super payments.
FAQs
How does this affect my bank feeds and reconciliation?
Reconciling your bank account might seem tricky after completing the above tasks, because the resulting transactions in your bank account won't appear to match the transactions in AccountRight. However, the total credits and debits will balance.
If you reconcile using bank feeds | You'll just need to hide the bank feed transactions for the returned/unpaid super contributions and reconcile the transactions the same way you would if using a bank statement (see below). |
If you reconcile using a bank statement | Match all the paid Pay Super transactions (not any unpaid or returned contributions) on your bank statement to the super contributions in AccountRight, then mark them as reconciled. Also mark as reconciled the Pay Super reversal and Pay Liabilities transactions that you created following the steps above. The reconciled transactions will equal the total of the original Pay Super transaction. |
Why am I getting a "lock period" error when reversing a Pay Super transaction?
Our experts are investigating an issue where the following error displays when reversing a Pay Super transaction, even if the transaction isn't within a locked period.
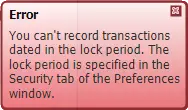
In the meantime, you'll need to turn off the lock period preference to be able to reverse the payment (Setup > Preferences > Security tab). After reversing the payment, you can turn the lock periods preference back on.
Can I reverse an individual super contribution?
No, you can't reverse just one super contribution. Instead, you'll need to reverse the entire Pay Super transaction, then reprocess the contributions as described above.
How do I delete or reverse transactions from the Manage Payments window?
You can't delete payments from the Manage Payments window, but you can reverse them.
Click the zoom arrow to open the transaction.
Go to the Edit menu and choose Reverse Pay Superannuation.
Click OK to the confirmation message. The entire Pay Super transaction is reversed. Each of the contributions within the transaction will now be listed again on the Pay Superannuation window.
Reversed payments still showing
After reversing a Pay Super transaction it will remain on the Manage Payments window. If you'd like the ability to delete or hide reversed Pay Super transactions, vote for this feature on the AccountRight Idea Exchange.