If your business sends stock off-site for further value adding (in other words, not just to hold inventory), you'll need to remove the stock sent off-site from your normal trading stock until it's ready to sell.
This is a fairly specific scenario and might not suit your needs. If you're simply working with multiple inventory locations, see Multiple inventory locations.
In AccountRight, you'll first need to set up an account and item to track the off-site stock. Then you can use the Build items function to transfer stock to and from your inventory.
We'll use the following example for the steps below:
Example
XYZ Seafood buys and sells bulk fish. Occasionally they send excess fish off-site to be canned at a local manufacturing plant. The canned fish is then returned to XYZ Seafood and on sold to nearby supermakets. In one instance, XYZ Seafood had an excess of Green Finn Tuna. They send 5 crates of tuna off-site for processing and receive 625 tins in return.
But no matter your business' specifics, these steps and principles in tracking off-site stock will work for you.
Before you begin
Before you can transfer and track off-site stock, there's a couple of things you need to set up.
To set up for off-site stock
You need to setup a dedicated asset account and inventory item to help you track your off-site stock.
Create an asset account for tracking off-site stock (Accounts > Accounts List > Asset > New).
Set the Account Type to Other Asset.
Enter an Account Number that suits your account list.
Enter an applicable Account Name, such as Off-site Stock.
Here's our example:
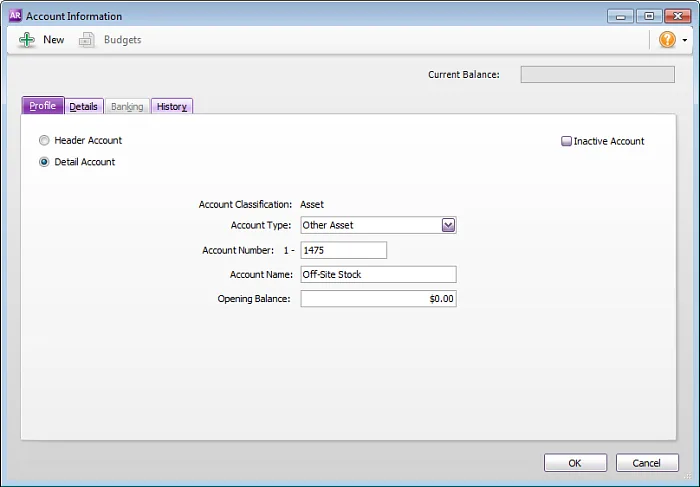
Create an inventory item to track off-site stock (Inventory > Item List > New).
Use the same Item Number as the existing trading stock, but precede it with the letter 'O' to indicate it's off-site status. In our example, the original item number was 'GFTUNA', so the off-site number will be 'OGFTUNA'.
Select the options I Sell This Item and I Inventory This Item.
For the Asset Account for Item Inventory field, enter the Off-Site Stock asset account created earlier.
Ensure the Cost of Sales Account and Income Account for Tracking Sales are the same as those used for the trading stock item number.
Here's our example:
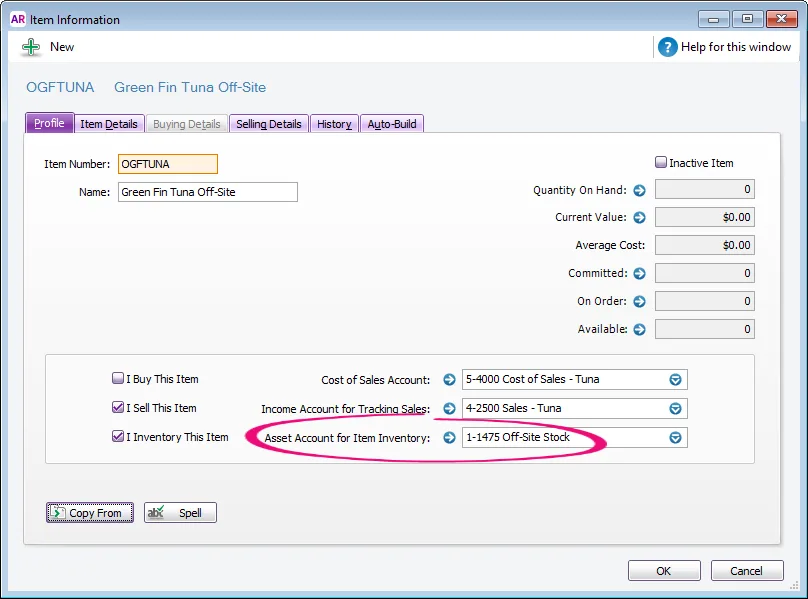
To enter opening stock off-site into a new company file
If you're working with a new company file and want to enter opening stock off-site, you'll first need to set up your company file's account opening balances.
Go to the Setup menu and choose Balances, then choose Account Opening Balances.
Check that the stock off-site inventory asset account has a correct opening balance figure. The figure can be changed by clicking in the Opening Balance column and typing in the appropriate value.
In the case of an existing file where this is being implemented for the first time, you would record an Inventory Adjustment to update item quantities and values - see our example below. Assuming you've entered an opening balance for your inventory asset account, in each case, you would debit and credit the same linked inventory asset account.
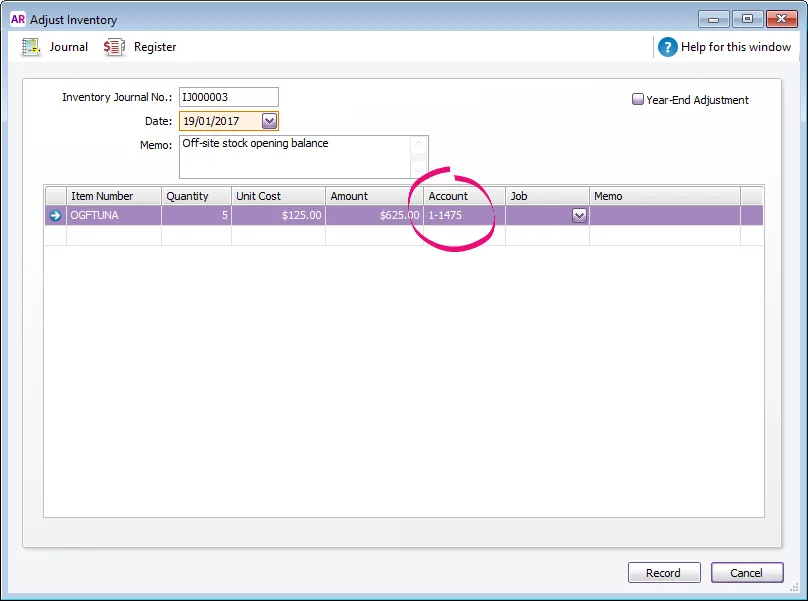
The linked Asset Account for Item Inventory as defined on the item's card has been selected in the Account field.
Transferring and tracking off-site stock
With your company file set up, transferring off-site stock is a simple process using the Build Items function.
Before you start, take note of the average cost of the trading stock item number, as you'll need it for the following steps. You'll find this information in the Items List (Summary) report (Reports > Index to Reports > Inventory > Items List (Summary)).
To transfer stock off-site
Record a Build Items transaction (Inventory > Build Items) to move stock from trading stock to off-site stock.
In the first line, select the trading stock item and enter a negative Quantity (-5 GFTUNA in our example).
In the second line, select the off-site stock item and enter the same value as a positive Quantity (5 OGFTUNA in our example)
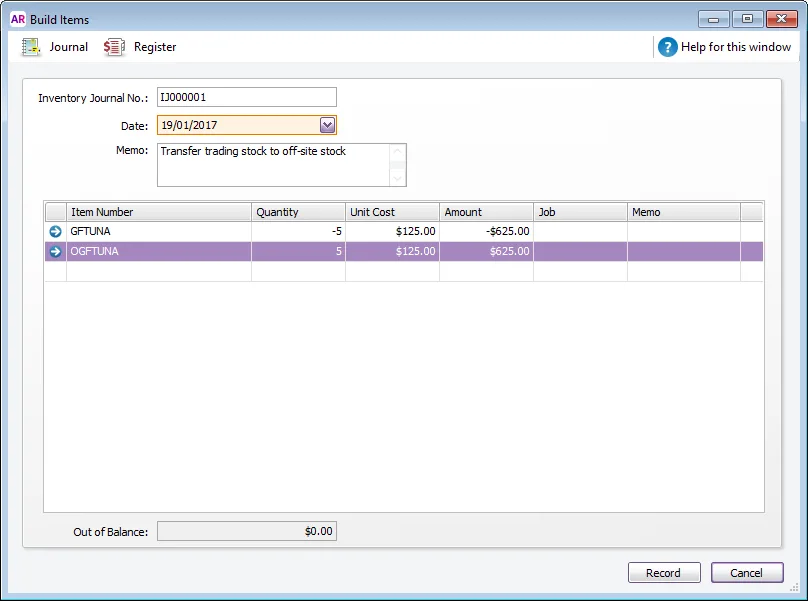
Click Record.
The stock is now taken out of your saleable stock and into the off-site inventory account.
To return off-site stock
When the off-site stock is ready to be returned:
Record a Build Items transaction (Inventory > Build Items).
In the first line, select the off-site stock item and enter a negative Quantity (-5 OGFTUNA in our example).
In the second line, select the trading stock item and enter a positive Quantity. If, as in our example, the stock is returned in a different form, make sure you select the item representing that particular stock (TINTUNA) and the positive quantity assigned to the stock transfer - it may not be the same as what was in the off-site inventory.
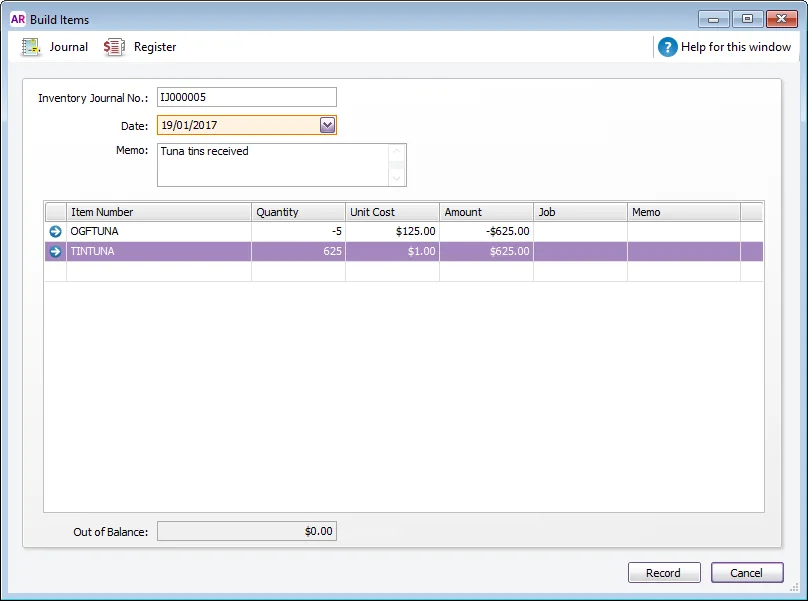
Click Record.
The stock is now taken out of your off-site inventory and placed into your saleable stock.