Once you update to the latest version of AccountRight Server Edition (2022.4 or later), you won't have to manually update your network every time there's a new AccountRight release. So that's less hassle for you and less downtime for your business. You also get better value, with more frequent improvements to AccountRight.
If you need to deploy AccountRight using a group policy, see AccountRight MSI installation instructions.
Do you use AE or AO with Client Accounting to access AccountRight company files on a server?
The tasks below are not for you. Instead, contact our support team for help.
You'll need to do a number of one-off steps, such as install a new version of AccountRight Server Edition on your server and ensure that AccountRight PC Edition is installed on your workstations.
Once you've completed these steps, all AccountRight updates will be delivered to your network automatically.
We recommend taking a back up of your company file(s) before doing these steps.
To set up automatic updates
If you're using AccountRight Server Edition 2022.3 or earlier on your server, here's how to get the latest version. Once you're up to date, all future updates will happen automatically.
These steps can only be completed by someone with Admin access to the server.
1. Uninstall all previous versions of AccountRight Server Edition
To ensure there are no conflicts or installation issues, you need to remove all old AccountRight Server Editions from your server and your workstations.
On your server computer, click the Windows Start button and enter Control Panel.
Click Programs and Features.
Right-click MYOB AccountRight SE and choose Uninstall:
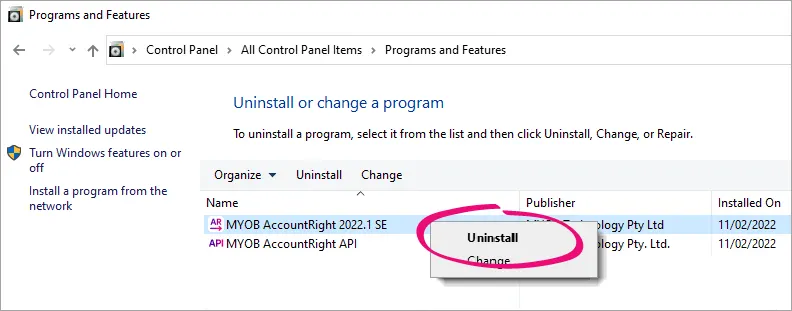
Follow the prompts to uninstall it.
Repeat for all other previous versions of AccountRight Server that are installed.
Right-click MYOB AccountRight API, choose Uninstall and follow the prompts. A new MYOB AccountRight API will be installed when you install the new AccountRight Server Edition.
Repeat these steps on each workstation that has AccountRight Server Edition installed.
2. Install the new AccountRight Server Edition on your server
After removing all previous AccountRight Server Edition versions from all computers in your network, you'll need to install the new AccountRight Server Edition on the server. This version enables you to receive automatic AccountRight updates to your server. When you install this version a new MYOB AccountRight API will also be installed.
Right-click Download and choose Save link as or Save target as and save the installer file to your desktop.
Close all programs.
Double-click the downloaded installer file to start the installation.
Follow the prompts to install it. After installing, you'll see a new AccountRight Server Edition icon on your desktop:
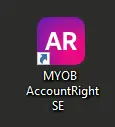
As this installation will be used for automatic updates, you'll no longer see a new Server Edition icon after each release.
You'll also see the AccountRight Server Edition icon in the Windows Start menu and the Windows System Tray:
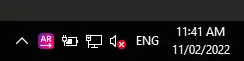
When an update to AccountRight Server Edition is available, you'll receive a notification in the Windows System Tray. You'll need to restart AccountRight Server Edition to complete the update.
Have you set a custom library location to store your company files?
After installing AccountRight Server Edition, you'll need to reset your custom library location to ensure you can access your company files. You can only change the location to a different local drive on the server, not a network drive.
Complete these steps on the server where the company files are stored.
To reset your custom library location
Click the Windows Start button and type 'set library'.
Click Set Library Location SE.
Click Browse and navigate to the folder you want to use as your library.
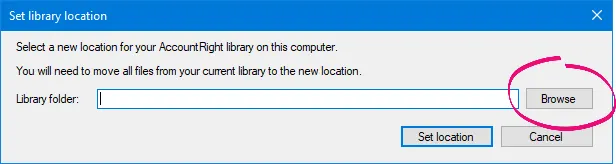
Select the folder then click OK. The Set library location window reappears.
Click Set Location. A message appears reminding you that the new library location must be on a local drive on the server.
Click OK.
3. (Recommended) Install AccountRight PC Edition on your workstations
If you don't already have AccountRight PC Edition installed on your workstations, we encourage you to do so. This will save you having to manually update your workstations every time there's a release.
Right-click Download and choose Save link as or Save target as and save the installer file to your desktop.
Close all programs, including AccountRight.
Double-click the downloaded installer file to start the installation.
Follow the prompts to install it. After installing, you'll see the AccountRight PC Edition icon on your desktop:
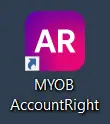
Repeat these steps on your other workstations.
4. Add the network library on workstations
If you've installed AccountRight PC Edition on your workstations for the first time, you need to add your network library on each workstation again — this ensures the workstations can access the AccountRight company files on your network server.
You'll only need to do this once on each workstation, and only after installing AccountRight PC Edition for the first time.
Start AccountRight on the workstation and click Open a company file.
Click Network Libraries then Add a network library.
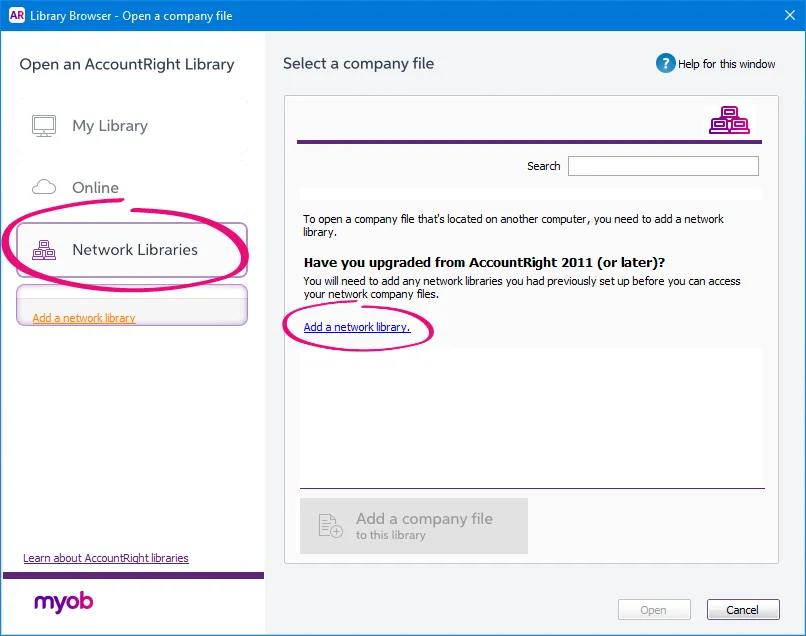
Enter a name for the computer the library is on. For example,
John’s library.Enter the IP address of the computer, or the name of the computer where the library is. For example,
192.168.0.5orJohn’s computer.If you can’t use the default port number for this connection, click Advanced and enter the port number you want to use.
Click OK. The library now appears in the list.
Open the required company file.
5. Upgrade the company file
On the server, open each company file you use.
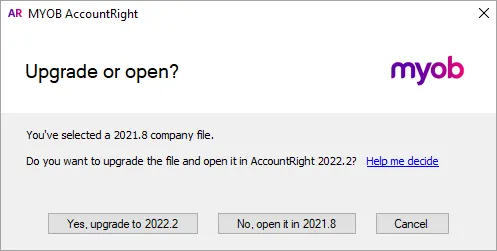
If prompted to upgrade, click Yes.
Prevent firewall blocking auto updates
To prevent your firewall blocking access to the auto updates site, whitelist this URL in your firewall settings: https://downloads.ar-services.myob.com/
Troubleshooting
Had a problem with AccountRight Server Edition?
If you see either of the following messages when installing AccountRight Server Edition:
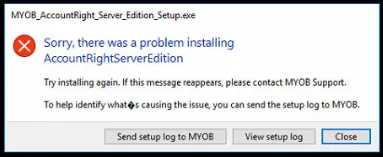
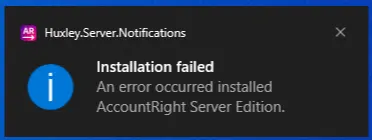
Try the following:
Make sure you've uninstalled all previous AccountRight Server Edition versions — see 'Uninstall all previous versions of AccountRight Server Edition' above for the steps.
Make sure you have installed all available Windows Updates — click the Windows Start button, type 'updates' and click Check for updates.
Try installing AccountRight Server Edition again.
During the installation of AccountRight Server Edition the installer will create Windows Services, Windows Firewall rules and Windows shares. If you need to check any of these details, see AccountRight Server Edition Technical Notes.
Had a problem with AccountRight PC Edition?
If you experienced a problem with installing AccountRight PC Edition or with receiving automatic updates, see Installation troubleshooting.
Still having trouble?
Contact our Support Team for help.
FAQs
Why have we introduced automatic updates?
Having to manually download and install AccountRight is not an easy, modern software experience. Removing manual installation makes it much easier for you to work with AccountRight.
Who can get automatic updates?
Automatic updates are available to anyone who owns AccountRight or has an AccountRight subscription whether their company file is online or offline.
How do automatic updates work?
For AccountRight PC Edition, updates will download automatically in the background while AccountRight is being used. When you close AccountRight, you'll be asked to restart AccountRight to complete the update.
For AccountRight Server Edition, you'll receive a notification in the Windows System Tray whenever an update for AccountRight Server Edition is available. You'll need to restart AccountRight Server Edition to complete the update.
If you want you can choose to restart AccountRight and upgrade your file later.
Can I turn off automatic updates?
No. Once you've installed the new automatic update installers, it's not possible to turn off automatic updates. This ensures that your network is kept up to date with the latest AccountRight version. This also means you only need to maintain a single version of AccountRight on your network.
Can I keep the old AccountRight Server Edition installed?
No, you'll need to uninstall all previous versions of AccountRight Server Edition before installing the new version which supports automatic updates.
Can I go back to the old AccountRight Server Edition?
You can, but you'll lose the convenience of automatic updates and you'll have to go back to manually updating your network every time there's a release.
Why can't I see my company files on the server after updating to the latest AccountRight Server Edition?
This could be because you've set up a custom library location for your company files on the server. If so, you'll need to reset this after installing the latest AccountRight Server Edition. See task 2, 'Install the new AccountRight Server Edition on your server'.
What if I need to manage multiple versions of AccountRight?
If you upgrade to the latest version of AccountRight you no longer need to manually manage multiple versions on different computers. This means if you're an MYOB partner with clients using different AccountRight versions, updating them to the latest AccountRight version means you (and your clients) won't have to worry about manually updating their networks any longer.
Are automatic updates available for AccountRight MSI installer?
No. If you use the AccountRight MSI installer you'll still need to manually install AccountRight updates using an MSI installation file.