The easiest way to work with bank transactions is to set up bank feeds, which saves you a huge amount of time on data entry.
But if you haven't set up bank feeds for any of your bank or credit card accounts, you can import an electronic bank statement instead. This lets you create rules and work with the bank transactions in a similar way you would if you had bank feeds.
If you've set up a bank feed, you don't need to import statements unless you want to import bank transactions from before your bank feed was activated.
Downloading statements from your bank
Before you can import a bank statement, you'll need to download it from your internet banking website. Save the bank statement as a .QIF or .OFX file, and if you have a choice of date formats, choose dd/mm/yy. Bank statement files must be less than 10MB.
Check your bank's website for more information on downloading bank statements, or speak to your bank.
Tips for importing statements:
You don't need to import statements in date order. You can import statements from earlier or later than the last one imported.
If you're importing several months’ worth of statements, it's best to import and reconcile them one month at a time. This will make it easier to manage a large backlog of transactions.
You can't import transactions that are dated earlier than the Opening balance month set in your Business settings.
Set up rules to automate a lot of manual data entry.
Import a bank or credit card statement
Once you’ve downloaded the electronic statements from your online banking website, you can import them into MYOB on the Bank transactions page.
Go to the Banking menu and choose Bank transactions. The Bank transactions page appears.
At the top right, click the ellipsis (...) and choose Import statement. The Bank statement import history page appears.
Click Import statement.
Choose the Bank account you want the imported transactions to go into.
Click Import statement file. The Import statement file page appears.
Click Browse. The Open window appears.
Select the statement file you want to import and click Open.
Click Import. The Bank statement import history window reappears, showing the statement file you chose and a message appears at the top of the screen, telling you how many statement lines were imported successfully. Imported transactions will show on the Bank transactions page.
If you want to:
import more statements into this or other account, repeat from step 2.
work with the transactions you just imported, see Working with bank transactions.
FAQs
I've imported a bank statement and now I have duplicated transactions in MYOB - what can I do?
This can occur if you've imported a bank statement which includes transactions which have already been brought into MYOB via bank feeds.
To fix this:
Download a new bank statement from your bank, ensuring the date range doesn't include transactions already in MYOB.
Import the new bank statement as described above.
My statement import was successful but zero transactions were imported - why?
Transaction won't be imported if they're:
dated before the Opening balance date set in MYOB, or
dated before a lock date that's been set in MYOB.
To check these details in MYOB, click your business name and choose Business settings. In the Financial year section you'll see the Opening balance date that's set in your file.
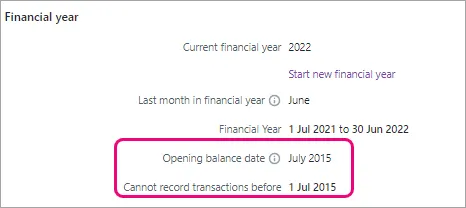
Below that in the Lock date section, you'll see if a lock date has been set which prevents transactions being entered (or imported) before that date.

Learn more about your Business settings and Locking transactions.