When you receive an eInvoice from a supplier, it appears in the In tray in MYOB Business (or when you access an AccountRight company file in a web browser).
From there, you can decide whether to create a bill from the invoice, download it, or reject it.
How the In tray works for eInvoices
When you create a bill from an eInvoice, the In tray reads the information from the eInvoice data, rather than from any attached documents, to auto-populate the bill. This is different from the way the In tray works when you create transactions from other sources, where information in the attached document is used to auto-populate the transaction. For eInvoices, attachments are just supporting document for your records.
So even if the supplier doesn't provide an attached document, you can still create a bill from the eInvoice.
You should not link an eInvoice document to an existing transaction.
Before you begin
To track the freight component of an eInvoice, we recommend that you set up the Freight field.
To set up the Freight field for bills, go to the Accounting menu > Manage linked accounts > Purchases tab and choose a linked account for freight costs:
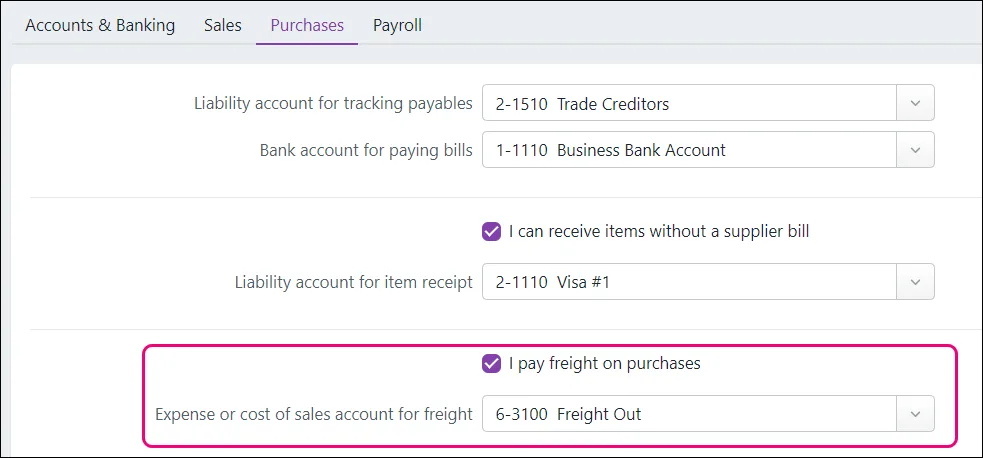
For more information, see Entering freight costs in MYOB Business.
Once you've chosen the freight linked account, the Freight field in the bill will be automatically populated from the eInvoice data.
Create a bill from an eInvoice
Click In tray on the menu. The eInvoice icon identifies any eInvoices sent by a supplier:

Click the ellipsis (...) button for the eInvoice and choose Create bill. A new bill (Services and items layout) is created and MYOB will automatically populate as much information as possible from the eInvoice, such as the supplier, dates, quantities and amounts. This auto-populated information is highlighted in blue in the following example (if you change any of the auto-populated information, the blue highlight disappears):
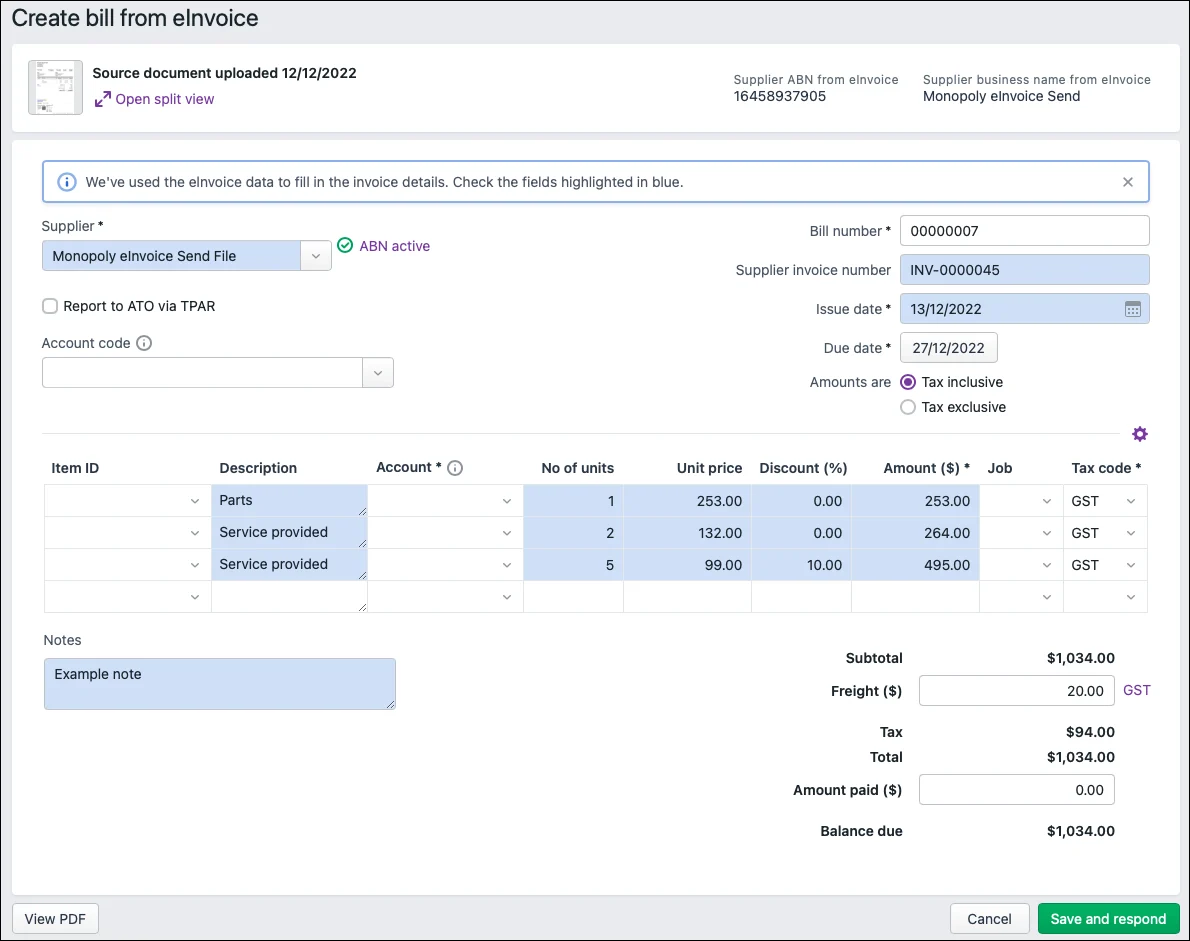
If you see a message that you don't have any suppliers that match the ABN from the eInvoice, click the Supplier dropdown arrow and create a new supplier (or choose one from the list). If you create a new supplier, some of the supplier details, such as name, billing address and payment details, are automatically pre-populated (depending on the eInvoice data). If you want, you can fill in additional details and click Save.
If there is more than one supplier in MYOB Business with the same ABN as in the eInvoice data, you'll need to choose the correct supplier from the Supplier list. You can cross-check the supplier's business name and ABN with those supplied from the eInvoice:
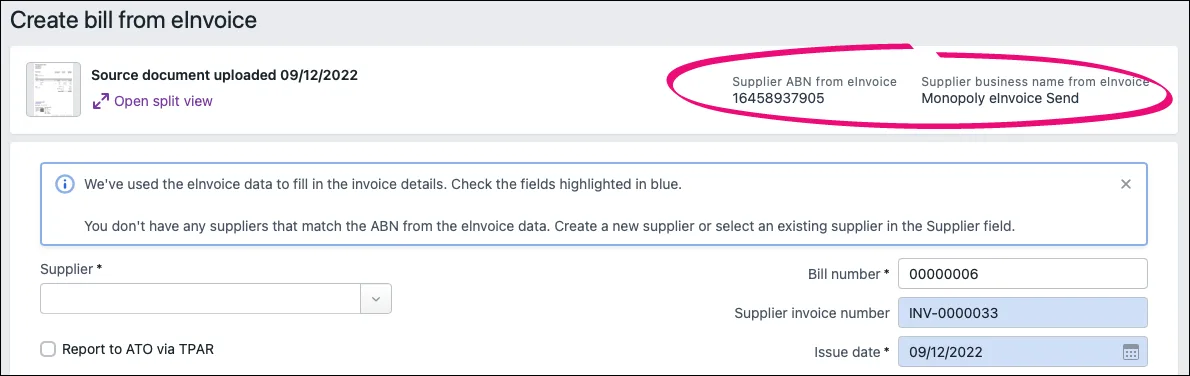
If you want to see the eInvoice and the new bill transaction side-by-side, click Open split view. This makes it easy to compare the eInvoice and the transaction. For more details on recording these transactions, see Creating bills.

If the supplier hasn't sent a supporting document, or if the documents are not in a supported format (PDF, JPEG or PNG), you'll see a message that no attachments are available to preview when you open the eInvoice in split view. You can still create a bill with the information supplied in the eInvoice transaction, or you can reject the eInvoice with a response – see 'Reject an eInvoice', below.
All you need to do is check these details and enter any additional details that are needed.
The Tax/GST code in the bill is based on the tax rate in the eInvoice data. For more information on how tax is auto-populated, see the FAQ, What information in the bill is automatically populated in from the eInvoice?
When you're done, click Save and respond and then Send in the message that appears.
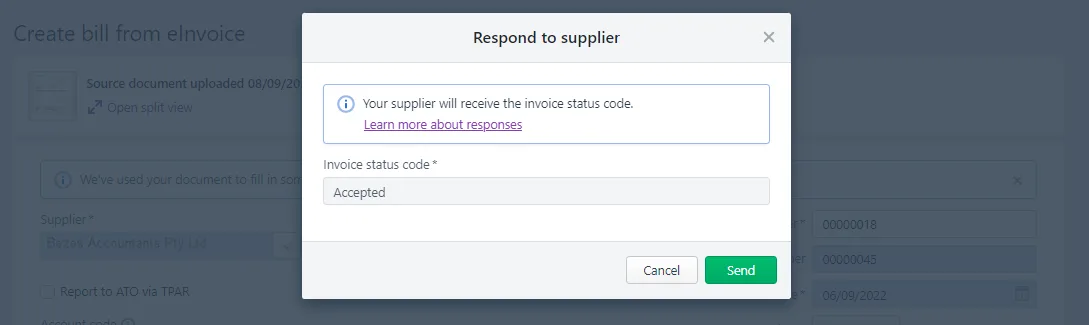
The transaction is recorded with the document linked to it and the supplier is automatically sent the Accepted status code indicating that their invoice has been accepted.
View or download an eInvoice document
Click In tray on the menu. The eInvoice icon identifies any eInvoices sent by a supplier.
Click an eInvoice document to see a preview.
Click the ellipsis button (...) for the document and choose Download document. The document displays as a PDF in a new browser tab.
You can then choose to save or print the PDF.
Reject an eInvoice
You can reject a supplier's eInvoice. When you do this, you need to give them a reason for the rejection, using a response code.
Click In tray on the menu. The eInvoice icon identifies any eInvoices sent by a supplier.
Click an eInvoice document to see a preview.
Click the ellipsis (...) button for the document and choose Reject eInvoice.
In the Respond to supplier message, choose a Response code. For a description of the response codes, see eInvoicing responses.
(Optional) Enter a reason for the response to give the supplier additional details, like this example:

Click Send to send the response to the supplier's accounting software. The eInvoice is also deleted from the In tray in MYOB Business.
FAQs
Why cant a supplier receive your eInvoice responses?
The supplier isn't registered to receive eInvoice response. Businesses must register to be able to receive eInvoices and eInvoice responses.
What if an eInvoice has more than one document attached?
MYOB Business supports receiving eInvoices with multiple attachments. These attachments can be in PDF, JPEG or PNG file formats. You can only view one attachment in In tray when you create the bill, but you can download attachments by clicking the download icon:
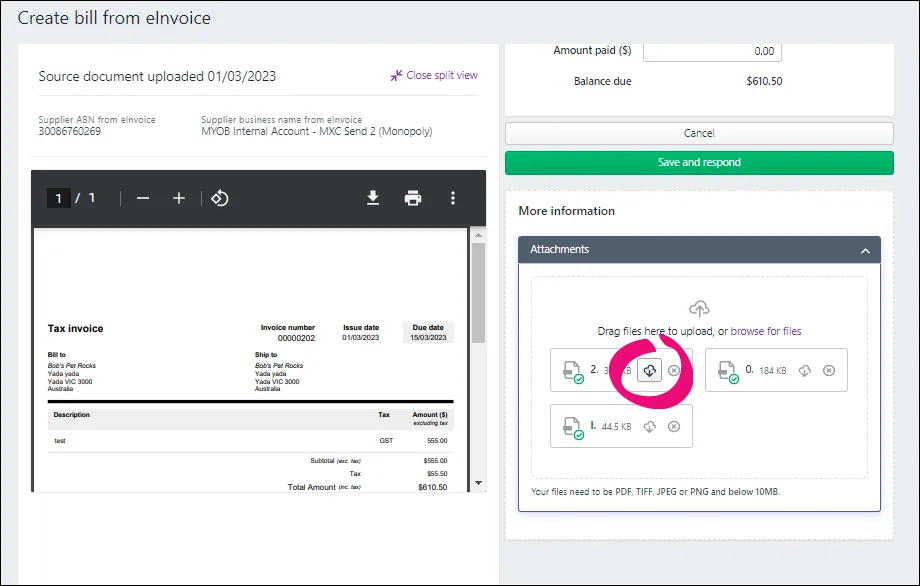
You're not able to download attachments from In tray if using Safari. Switch to another browser, such as Chrome, or download attachments after you've created the bill.
You can also view and download attachments from the More information area of the saved bill:
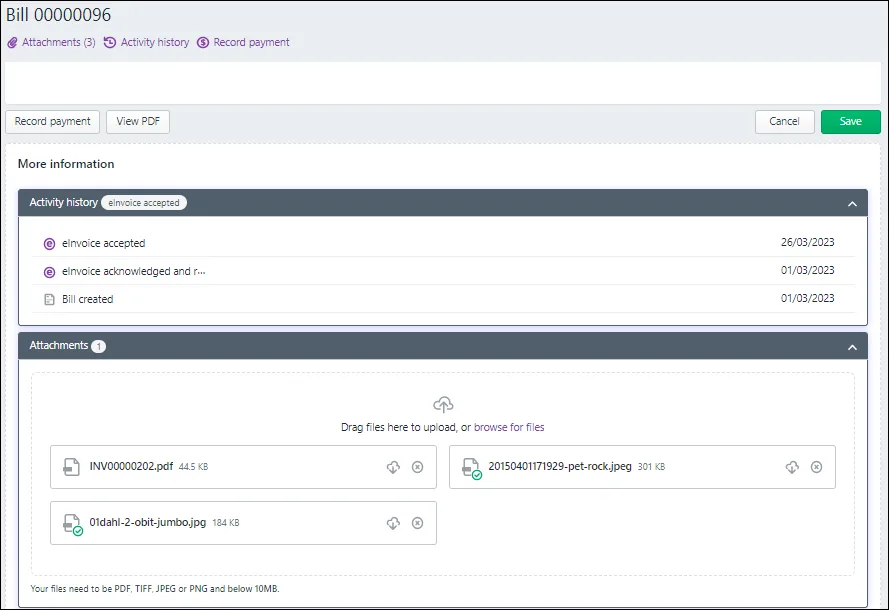
What if attachments are in unsupported file types?
If an attachment is not in a supported file format, such as Excel, you won't be able to view or download it. If there are no attachments in a supported file format, you'll see a placeholder. You should advise the supplier to resend the eInvoice with attachments in a supported format, such as PDF. Note that you can still create a bill from the eInvoice even if there are no attachments.
What information in the bill is automatically populated in from the eInvoice?
Check the following table to see which fields will be automatically populated in the bill (depending on the information in the eInvoice):
Field in bill | AU | NZ |
Supplier – see below | Y | N |
Supplier invoice number | Y | Y |
Issue date | Y | Y |
Due date | Y | Y |
Amounts are Tax inclusive or Tax exclusive | Y | Y |
Item ID | N | N |
Description | Y | Y |
Account | N | N |
No. of units | Y | Y |
Unit price | Y | Y |
Discount (%) | Y | Y |
Amount($) | Y | Y |
Job | N | N |
Tax/GST code – see below | Y | Y |
Subtotal | Y | Y |
Freight($) – see below | Y | Y |
Tax | Y | Y |
Total | Y | Y |
Amount paid ($) | N | N |
Balance due | Y | Y |
Notes | Y | Y |
Supplier, tax and freight fields
Supplier
AU: If you don’t have any suppliers that match the ABN from the eInvoice data, the Supplier field won’t be auto-populated.
NZ: The Supplier field isn’t auto-populated for New Zealand suppliers, because MYOB Business doesn’t yet support saving the supplier’s NZBN in the supplier record. You will need to choose the supplier from your supplier list or create a new supplier. You can click Open NZBN lookup website in the bill to find out more information about the supplier using the NZBN and business name provided from eInvoice data:
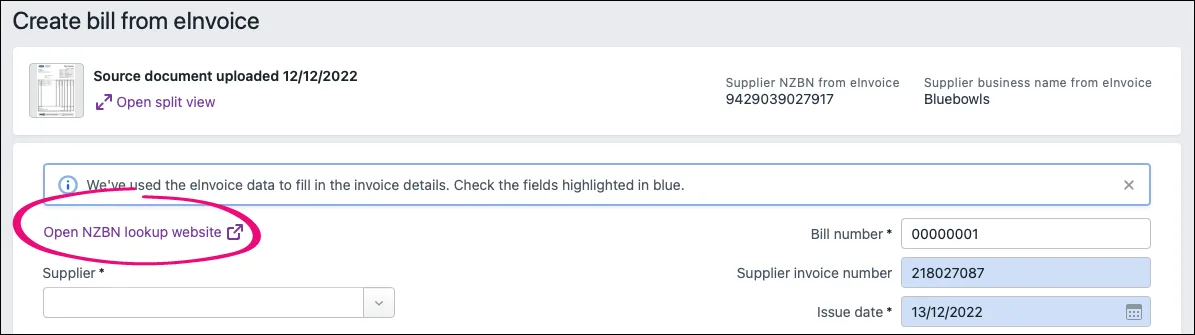
Tax/GST code
The Tax code field (Australia) or GST code field (New Zealand) is auto-filled based on the tax rate in the eInvoice data:
Tax rate in eInvoice | Tax/GST code field in bill | |
AU | 10% | GST |
| 0% | FRE |
NZ | 15% | S15 |
| 0% | Z |
Note:
If the tax rate in the eInvoice is other than these rates, the Tax/GST code field will be left blank. You'll have to create or edit a tax/GST code and choose it in the bill.
GST, FRE, S15 or Z tax codes will only be auto-filled if they're set up in MYOB Business – if they're not set up, the Tax/GST code field will be left blank and you'll have to create the tax/GST code.
When you choose an account in the bill to allocate the expense, the default tax code assigned to the account will override the Tax code/GST code field and because of this the auto-populated tax from the eInvoice data may be overwritten. You can still change the tax code in the Tax code/GST code field:
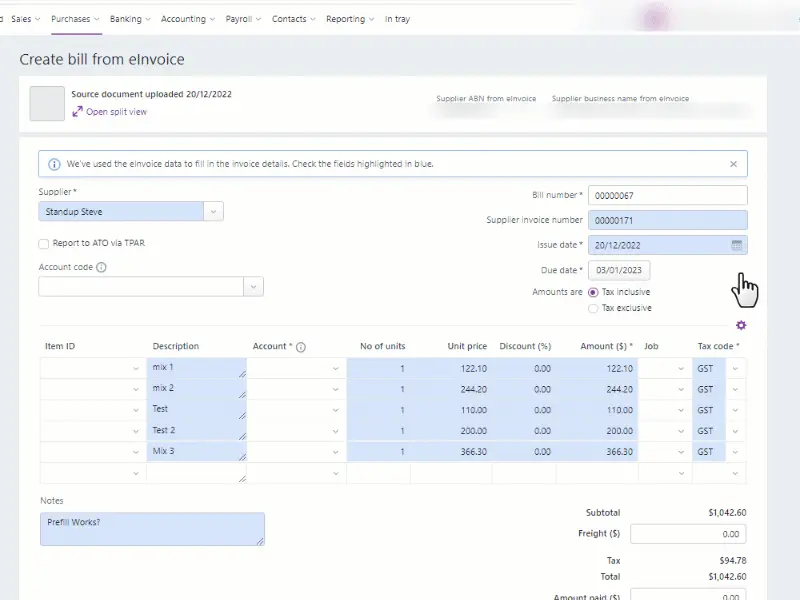
Freight
The Freight field will only be auto populated if you have chosen a freight linked account.