Use a discount item (for a set dollar value)If you regularly enter a specific discount on bills, such as $10 off, you can create an item (similar to a stock item) to represent the discount. You can then add this item to a bill. To create the discount item - From the Purchases menu, choose Items.
- Click Create item.
- Enter a suitable Item Number and Item Name.
- Enter a Buy Price as a negative value to represent the discount, for example -$10.00
- In the Allocated to field, select the applicable account.
- Select the applicable Tax type. Check with your accounting advisor if you're not sure what to choose.
- Click Save.
Here's our example of an item which represents a $10 discount.
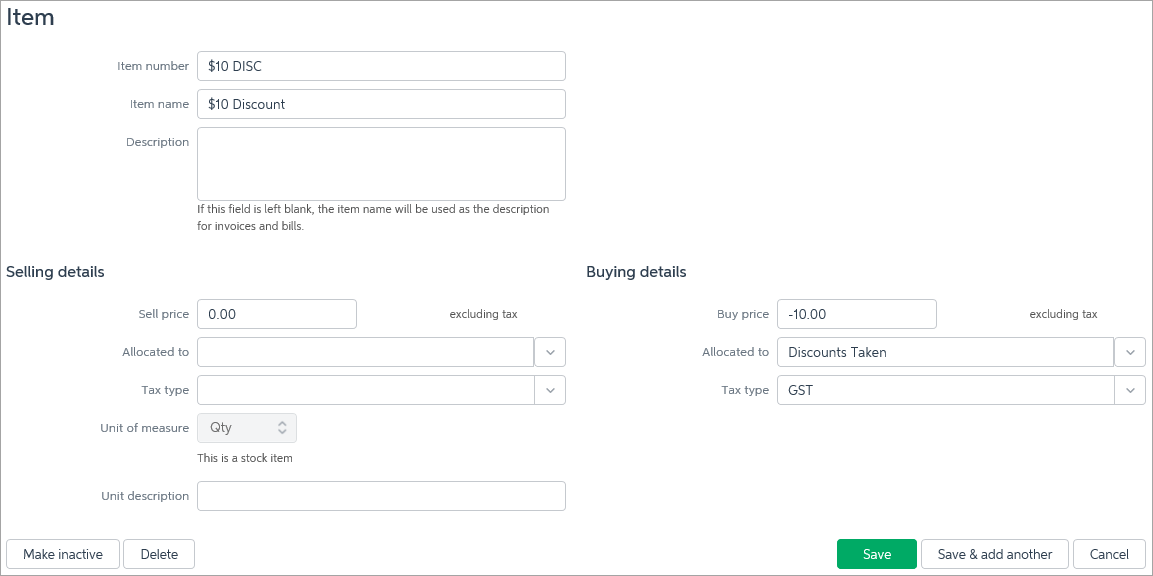 Image Modified Image Modified
To use the discount item on an invoicea bill When you create an invoice: Add a bill, add the discount item .Change the Allocate to account to your applicable discounts given account. Check with your accounting advisor if you're not sure what to choose. Image Removedcreated earlier. The discount will be applied. Image Removedcreated earlier. The discount will be applied.
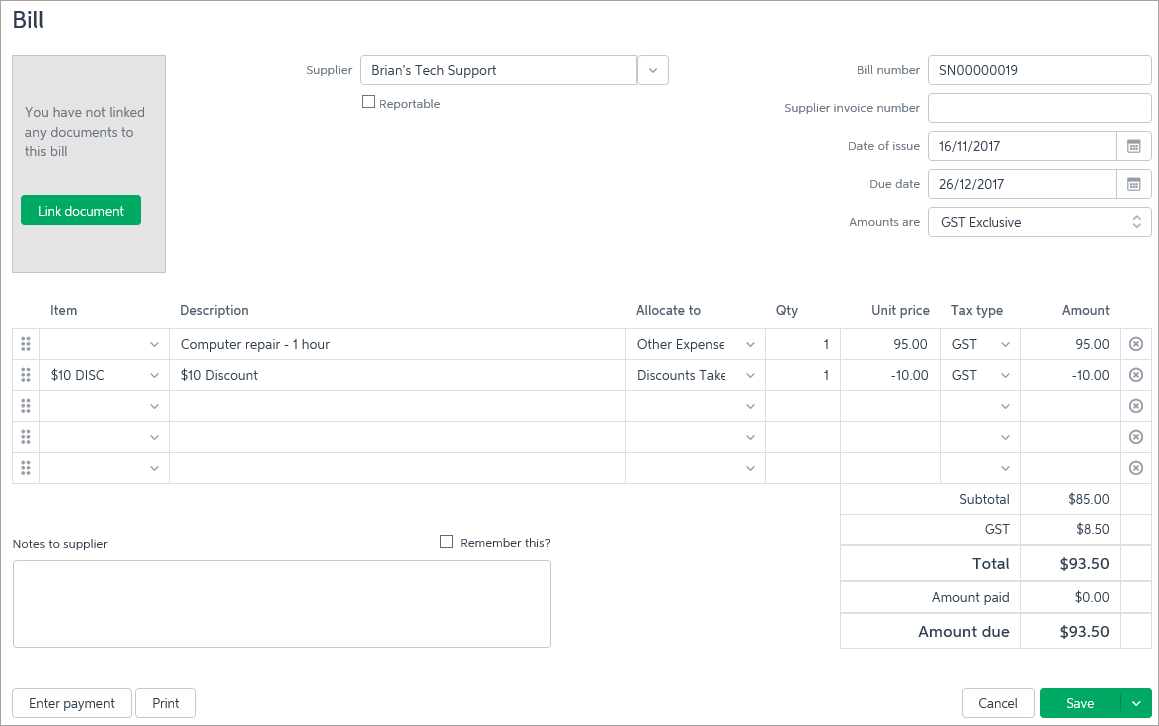 Image Added Image Added
|