https://help.myob.com/wiki/x/khFNAQ
How satisfied are you with our online help?*
Just these help pages, not phone support or the product itself
Why did you give this rating?
Anything else you want to tell us about the help?
Who doesn't like receiving a discount?
If a supplier offers you a discount (woo-hoo!) here's how you can record it in MYOB Essentials.
Payment discounts
You can apply a discount when paying a bill by entering a Discount given amount, the Amount due will be adjusted.
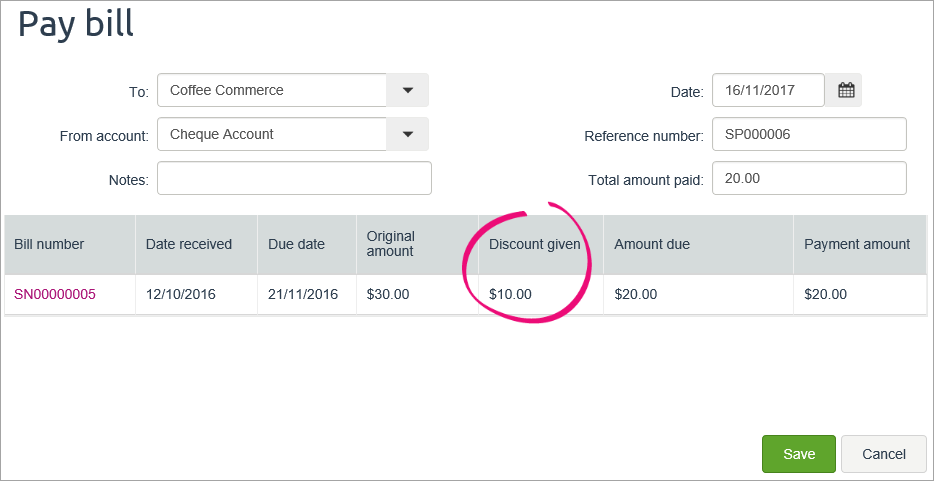
Discounts on bills
MYOB Essentials can't automatically apply discounts when entering bills. But here's a few manual methods which might suit your needs.
Add a discount line to a bill
This is the easiest way to add a discount to a bill. When entering the bill, add a separate line for the discount.
Enter the discount as a negative amount and allocate it to the applicable discounts taken account (check with your accounting advisor if unsure).

Use a discount item (for a set dollar value)
If you regularly enter a specific discount on bills, such as $10 off, you can create an item (similar to a stock item) to represent the discount. You can then add this item to a bill.
To create the discount item
- From the Purchases menu, choose Items.
- Click Create item.
- Enter a suitable Item Number and Item Name.
- Enter a Buy price as a negative value to represent the discount, for example -$10.00
- In the Allocated to field, select the applicable account.
- Select the applicable Tax type. If you choose a tax type that calculates tax, the discount might not calculate correctly. Check with your accounting advisor if you're not sure what to choose.
- Click Save.
Here's our example of an item which represents a $10 discount.
Getting a warning about "The value must be greater than, or equal to 0"?
This means you're using the new MYOB Essentials (also known as MYOB Business) and your help is here.
To use the discount item on a bill
When you create a bill, add the discount item created above. The discount will be applied.

Use a discount item (for a set percentage)
If you regularly receive a specific discount on bills, such as 10% off, you can create an item (similar to a stock item) to represent the discount. You can then add this item to a bill and use it to calculate and apply the discount.
To create the discount item
- From the Purchases menu, choose Items.
- Click Create item.
- Enter a suitable Item Number and Item Name.
- Enter a Buy price as a negative decimal value to represent the discount. For example, a 10% discount would be -$0.10 and a 15% discount would be -$0.15
- In the Allocated to field, select the applicable account.
- Select the applicable Tax type. If you choose a tax type that calculates tax, the discount might not calculate correctly. Check with your accounting advisor if you're not sure what to choose.
- Click Save.
Here's our example of an item which represents a 10% discount.
Getting a warning about "The value must be greater than, or equal to 0"?
This means you're using the new MYOB Essentials (also known as MYOB Business) and your help is here.
To use the discount item on a bill
When you create a bill:
- Choose whether bill is GST inclusive or exclusive.
- Add the discount item created above.
- In the Units field, enter the pre-discount value of the bill. The discount percentage will be calculated.
This example shows a bill for goods totalling $112. By entering 112 in the Units column for the discount item, a 10% discount is calculated.

 Yes
Yes
 No
No
 Thanks for your feedback.
Thanks for your feedback.