Australia only – if you're in New Zealand your help is here How you fix a pay depends on what needs fixing and whether or not you've paid the employee. If you've already paid the employee, it's often easiest to adjust the employee's next pay to correct any mistakes. But if it's an urgent fix, you can record an unscheduled pay to make an adjustment. Here's a quick overview | HTML |
|---|
<iframe width="560" height="315" src="https://www.youtube.com/embed/3K8yRizWoK8?rel=0" title="YouTube video player" frameborder="0" allow="accelerometer; autoplay; clipboard-write; encrypted-media; gyroscope; picture-in-picture" allowfullscreen></iframe> |
How fixing a pay affects STPWith STP, your employees' year to date (YTD) figures are sent to the ATO after each pay run. So if fixing an employee's pay affects their YTD figures, the updated figures will be sent to the ATO the next time you do a pay run. To learn more about your STP reporting obligations for pay corrections, visit the ATO website. What needs fixing?We'll cover the most common scenarios, but you'll find the same approach can be used to fix most payroll mistakes. If your situation is a little more complex, or can't be easily fixed, you might need help from your accounting advisor. | UI Expand |
|---|
| title | I've overpaid or underpaid an employee |
|---|
| I've already paid the employeeHave a chat with the employee about their preferred solution. Usually it's easiest to adjust the employee's next pay. If you've underpaid the employee and they want to be paid the difference straight away, you can record an unscheduled pay for the underpaid amount. | UI Expand |
|---|
| title | To adjust the next pay |
|---|
| When it's time do process the employee's next pay: - Start the pay run as usual (Payroll menu > Create pay run). Need a refresher?
- Choose the Pay cycle and pay dates then click Next.
- Click the employee whose pay you need to adjust.
- Adjust the employee's pay as required.
- Complete the pay run as you usually do.
|
| UI Expand |
|---|
| title | To record an unscheduled pay |
|---|
| An unscheduled pay is like any other pay, but you do it outside the employee's regular pay frequency. - Go to the Payroll menu > Create pay run.
- For the Pay cycle, choose Unscheduled.
- For the Pay period start, choose today's date. This date will automatically appear for the other pay dates.
- Click Next.
- Select the employee you're paying.
- Click the employee to open their pay details.
- Enter the Hours or Amount against the pay item that was underpaid. The net pay amount amount should be equal to the underpayment.
- Complete the pay like any other. Need a refresher?
|
I haven't paid the employee yetIf you have only recorded the pay in MYOB but you haven't actually paid the employee, you can simply delete or reverse the pay and record it again. | UI Expand |
|---|
| title | To delete or reverse the employee's pay |
|---|
| Whether you can delete or reverse a pay is based on its status in the STP Payroll Reporting Centre. This ensures pays which have been accepted by the ATO can't be deleted. Instead, you'll only have the option to reverse the pay then report that reversal to the ATO. Learn more about STP report statuses. | If the status is... | You can only... |
|---|
| Rejected or Not Sent | delete the pay | | Sent, Accepted or Accepted with errors | reverse the pay |
To delete or reverse an employee's pay: - Go to the Payroll menu and click Pay runs.
- Click the Date of payment for the pay run containing the pay you need to delete/reverse.
Click the name of the Employee whose pay you want to delete/reverse. Based on the status of the pay run in the Payroll Reporting Centre, you'll have the option to either delete or reverse the pay. See above for more details. If deleting the pay: Click Delete. At the confirmation message, click Delete.
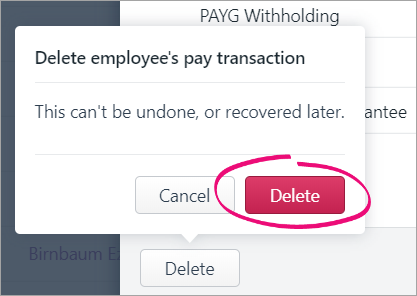
If reversing the pay: - Click Reverse pay.
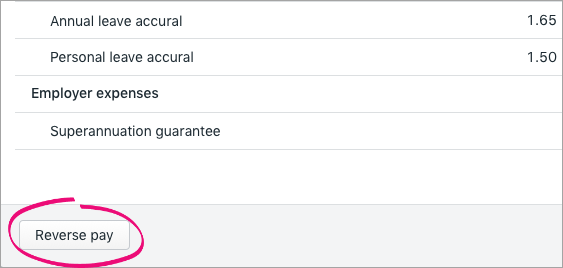
The details of the pay reversal are shown (a negative pay). - Click Record reversal.
 - When prompted to send your payroll information to the ATO, enter your details and click Send to submit the reversal to the ATO. The employee's year-to-date payroll amounts are updated accordingly.
The reversed pay will appear in the Payroll Reporting Centre with a negative amount, like this example:

|
|
| UI Expand |
|---|
| title | I forgot to pay leave |
|---|
| I've already paid the employeeHave a chat with the employee about their preferred solution. Usually it's easiest to include the leave in the employee's next pay. If the employee also gets leave loading, you can record an unscheduled pay to pay this amount and to adjust the employee's leave balance. Under Single Touch Payroll, leave payments are reported separately to the ATO. The solutions below ensure the leave payment is reported correctly to the ATO. | UI Expand |
|---|
| title | To include the leave in the next pay |
|---|
| When it's time do process the employee's next pay: - Start the pay run as usual (Payroll menu > Create pay run). Need a refresher?
- Choose the Pay cycle and pay dates then click Next.
- Click the employee whose pay you need to adjust.
- Add the hours of leave against the applicable leave pay item.
Make sure the employee's Base Salary or Base Hourly pay is reduced to cater for the leave payment. This ensures they're not overpaid. | UI Text Box |
|---|
| | Use the Pay slip message field on the employee's pay to enter a note about this adjusted pay. |
- Complete the pay run as you usually do.
|
| UI Expand |
|---|
| title | To record an unscheduled pay |
|---|
| An unscheduled pay is like any other pay, but you do it outside the employee's regular pay frequency. - Go to the Payroll menu > Create pay run.
- For the Pay cycle, choose Unscheduled.
- For the Pay period start, choose today's date. This date will automatically appear for the other pay dates.
- Click Next.
- Select the employee you're paying.
- Click the employee to open their pay details.
- Add the hours of leave against the applicable leave pay item.
- Enter the leave payment amount as a negative value against the Base Salary or Base Hourly pay item. This ensures the leave payment is reported correctly to the ATO.
- If you're paying leave loading, enter the number of leave hours against the leave loading pay item.
- Ensure all other hours and amounts in the pay are zero.
- Complete the pay like any other. Need a refresher?
|
I haven't paid the employee yetIf you have only recorded the pay in MYOB but you haven't actually paid the employee, you can simply delete or reverse the pay and record it again to include the leave payment. | UI Expand |
|---|
| title | To delete or reverse the employee's pay |
|---|
| Whether you can delete or reverse a pay is based on its status in the STP Payroll Reporting Centre. This ensures pays which have been accepted by the ATO can't be deleted. Instead, you'll only have the option to reverse the pay then report that reversal to the ATO. Learn more about STP report statuses. | If the status is... | You can only... |
|---|
| Rejected or Not Sent | delete the pay | | Sent, Accepted or Accepted with errors | reverse the pay |
To delete or reverse an employee's pay: - Go to the Payroll menu and click Pay runs.
- Click the Date of payment for the pay run containing the pay you need to delete/reverse.
Click the name of the Employee whose pay you want to delete/reverse. Based on the status of the pay run in the Payroll Reporting Centre, you'll have the option to either delete or reverse the pay. See above for more details. If deleting the pay: Click Delete. At the confirmation message, click Delete.
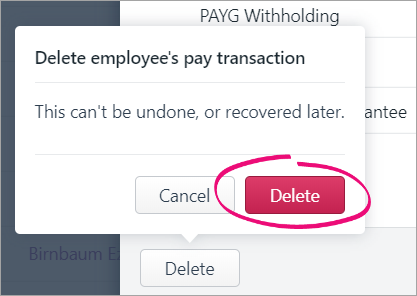
If reversing the pay: - Click Reverse pay.
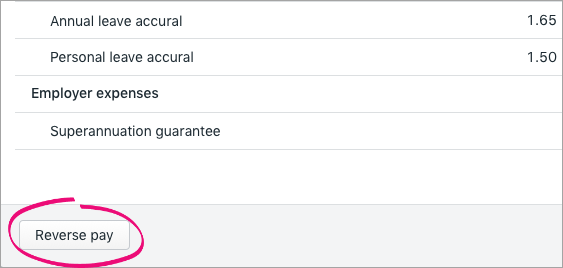
The details of the pay reversal are shown (a negative pay). - Click Record reversal.
 - When prompted to send your payroll information to the ATO, enter your details and click Send to submit the reversal to the ATO. The employee's year-to-date payroll amounts are updated accordingly.
The reversed pay will appear in the Payroll Reporting Centre with a negative amount, like this example:

|
|
| UI Expand |
|---|
| title | I've paid the wrong type of leave |
|---|
| I've already paid the employeeIf you've paid sick leave instead of annual leave, or vice-versa, it's easy to fix in the employee's next pay. If the employee is owed leave loading, you can include this in their next pay, or you can record an unscheduled pay to pay this amount and to correct the type of leave you've paid. | UI Expand |
|---|
| title | To fix the leave in the next pay |
|---|
| When it's time do process the employee's next pay: - Start the pay run as usual (Payroll menu > Create pay run). Need a refresher?
- Choose the Pay cycle and pay dates then click Next.
- Click the employee whose pay you need to adjust.
- Enter the hours of leave taken against the correct leave pay item. For example, if you should have paid annual leave, enter the hours against the annual leave pay item.
Enter the hours (as a negative value) against the leave pay item you paid by mistake. For example, if you accidentally paid personal leave instead of annual leave, enter the hours paid as a negative value against the personal leave pay item.
Here's our example to fix 15.2 hours of annual leave that was accidentally paid as personal leave. We've also added 15.2 hours of leave loading that should have been paid last pay.
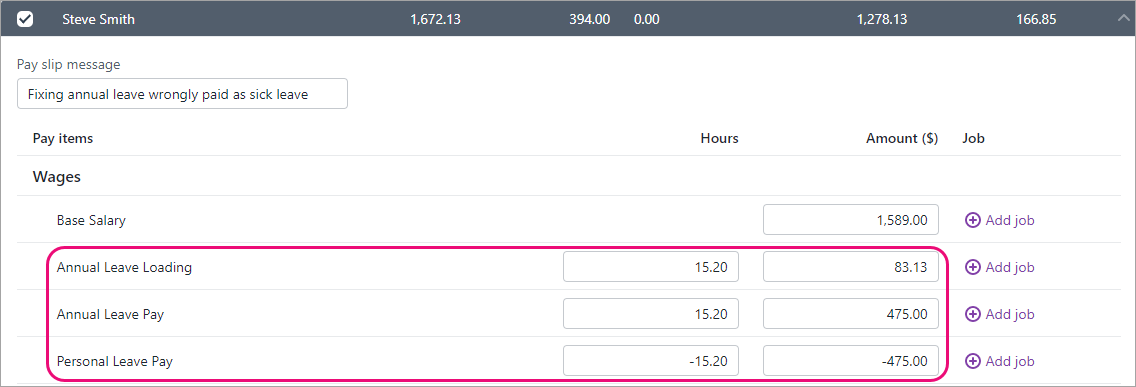 | UI Text Box |
|---|
| | Use the Pay slip message field on the employee's pay to enter a note about this adjusted pay. |
- Complete the pay run as you usually do.
|
| UI Expand |
|---|
| title | To record an unscheduled pay |
|---|
| An unscheduled pay is like any other pay, but you do it outside the employee's regular pay frequency. - Go to the Payroll menu > Create pay run.
- For the Pay cycle, choose Unscheduled.
- For the Pay period start, choose today's date. This date will automatically appear for the other pay dates.
- Click Next.
- Select the employee you're paying.
- Click the employee to open their pay details.
- Enter the hours of leave taken against the correct leave pay item. For example, if you should have paid annual leave, enter the hours against the annual leave pay item.
Enter the hours (as a negative value) against the leave pay item you paid by mistake. For example, if you accidentally paid personal leave instead of annual leave, enter the hours paid as a negative value against the personal leave pay item. If you need to include leave loading, enter the hours of leave against the leave loading pay item.
Here's our example to fix 15.2 hours of annual leave that was accidentally paid as personal leave. We've also added 15.2 hours of leave loading that should have been paid last pay.
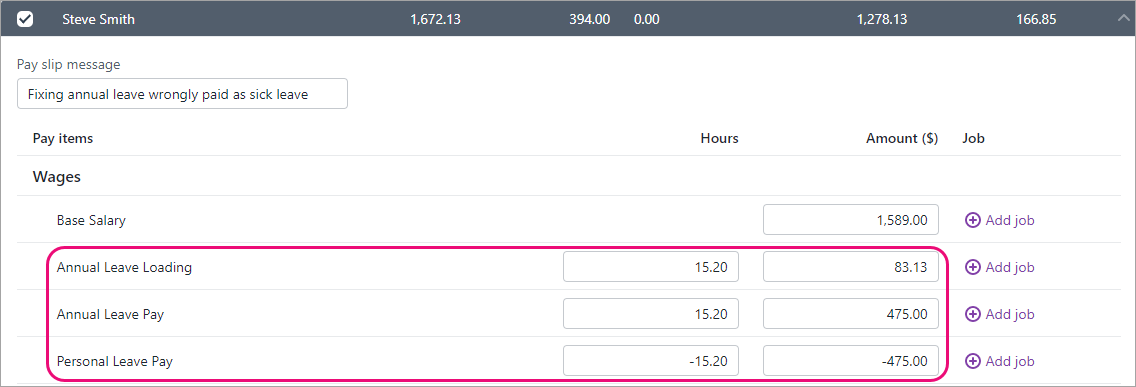 - Ensure all other hours and amounts in the pay are zero.
- Complete the pay like any other. Need a refresher?
|
I haven't paid the employee yetIf you have only recorded the pay in MYOB but you haven't actually paid the employee, you can simply delete or reverse the pay and record it again to include the correct leave payment. | UI Expand |
|---|
| title | To delete or reverse the employee's pay |
|---|
| Whether you can delete or reverse a pay is based on its status in the STP Payroll Reporting Centre. This ensures pays which have been accepted by the ATO can't be deleted. Instead, you'll only have the option to reverse the pay then report that reversal to the ATO. Learn more about STP report statuses. | If the status is... | You can only... |
|---|
| Rejected or Not Sent | delete the pay | | Sent, Accepted or Accepted with errors | reverse the pay |
To delete or reverse an employee's pay: - Go to the Payroll menu and click Pay runs.
- Click the Date of payment for the pay run containing the pay you need to delete/reverse.
Click the name of the Employee whose pay you want to delete/reverse. Based on the status of the pay run in the Payroll Reporting Centre, you'll have the option to either delete or reverse the pay. See above for more details. If deleting the pay: Click Delete. At the confirmation message, click Delete.
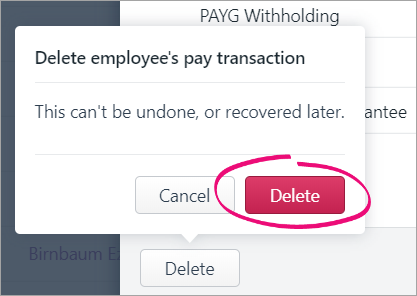
If reversing the pay: - Click Reverse pay.
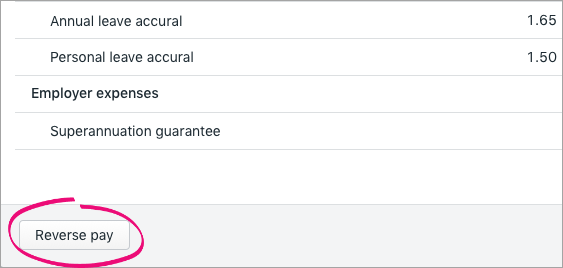
The details of the pay reversal are shown (a negative pay). - Click Record reversal.
 - When prompted to send your payroll information to the ATO, enter your details and click Send to submit the reversal to the ATO. The employee's year-to-date payroll amounts are updated accordingly.
The reversed pay will appear in the Payroll Reporting Centre with a negative amount, like this example:

|
|
| UI Expand |
|---|
| title | I've paid the wrong amount of leave |
|---|
| I've already paid the employeeIf you've paid an employee the wrong amount of leave, it's easy to fix in the employee's next pay. This ensures the employee's leave balance is adjusted accordingly, and the correct information is sent through to the ATO in your STP reporting. | UI Expand |
|---|
| title | To fix the leave in the next pay |
|---|
| When it's time do process the employee's next pay: - Start the pay run as usual (Payroll menu > Create pay run). Need a refresher?
- Choose the Pay cycle and pay dates then click Next.
- Click the employee whose pay you need to adjust.
Enter the hours of leave against the applicable leave pay item. For example: To ensure the value of the paid leave is reported correctly to the ATO, make sure the Base Hourly hours or Base Salary amount is adjusted accordingly. Depending on how the leave is set up, this might happen automatically. For example: If you're fixing underpaid leave, the Base Hourly or Base Salary amount must be reduced by the amount of underpaid leave. If you're fixing overpaid leave, the Base Hourly or Base Salary amount must be increased by the amount of overpaid leave.
Here's our example to fix 7.6 hours of annual leave that was paid, but not taken. Note the Base Hourly hours has increased from the normal fortnightly amount of 76 hours to 83.6 hours.

- Complete the pay run as you usually do.
|
| UI Text Box |
|---|
| Incorrectly paid leave loading? If you've paid leave loading when you shouldn't have, it means the employee has been overpaid. You can fix this in their next pay by entering the number of hours leave loading they were paid as a negative number in the leave loading wage pay item. This will reduce their total pay. |
I haven't paid the employee yetIf you have only recorded the pay in MYOB but you haven't actually paid the employee, you can simply delete or reverse the pay and record it again to include the correct leave payment. | UI Expand |
|---|
| title | To delete or reverse the employee's pay |
|---|
| Whether you can delete or reverse a pay is based on its status in the STP Payroll Reporting Centre. This ensures pays which have been accepted by the ATO can't be deleted. Instead, you'll only have the option to reverse the pay then report that reversal to the ATO. Learn more about STP report statuses. | If the status is... | You can only... |
|---|
| Rejected or Not Sent | delete the pay | | Sent, Accepted or Accepted with errors | reverse the pay |
To delete or reverse an employee's pay: - Go to the Payroll menu and click Pay runs.
- Click the Date of payment for the pay run containing the pay you need to delete/reverse.
Click the name of the Employee whose pay you want to delete/reverse. Based on the status of the pay run in the Payroll Reporting Centre, you'll have the option to either delete or reverse the pay. See above for more details. If deleting the pay: Click Delete. At the confirmation message, click Delete.
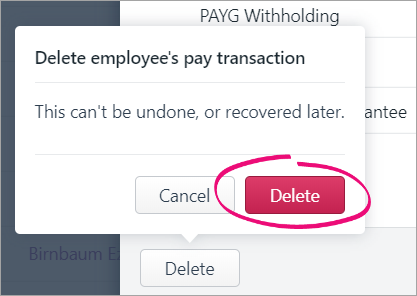
If reversing the pay: - Click Reverse pay.
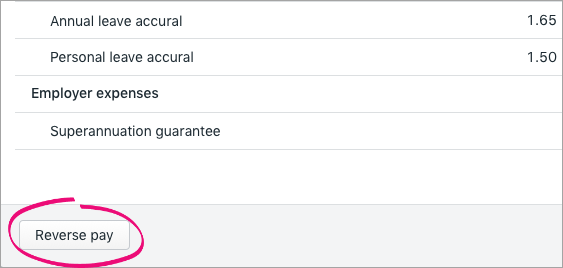
The details of the pay reversal are shown (a negative pay). - Click Record reversal.
 - When prompted to send your payroll information to the ATO, enter your details and click Send to submit the reversal to the ATO. The employee's year-to-date payroll amounts are updated accordingly.
The reversed pay will appear in the Payroll Reporting Centre with a negative amount, like this example:

|
|
| UI Expand |
|---|
| title | I've paid an amount against the wrong pay item |
|---|
| Maybe you paid a meal allowance instead of a tool allowance. Or perhaps you paid a bonus instead of an allowance. For all scenarios like this, if you've already paid the employee you can fix it in the employee's next pay, or in a separate (unscheduled) pay. All you need to do is remove the amount from the wrong pay item by using a negative value, and add the amount to the correct pay item using a positive value. The net pay will remain unchanged, but the amount will be recorded against the correct pay item – and reported correctly to the ATO. | UI Text Box |
|---|
| To ensure you meet the requirements of Single Touch Payroll reporting, it's important that you use the correct pay items in your payroll. |
| UI Expand |
|---|
| title | To fix it in the next pay |
|---|
| When it's time do process the employee's next pay: - Start the pay run as usual (Payroll menu > Create pay run). Need a refresher?
- Choose the Pay cycle and pay dates then click Next.
- Click the employee whose pay you need to adjust.
Enter the hours or amount (as a positive value) against the correct pay item. Enter the hours or amount (as a negative value) against the incorrect pay item. Here's our example to fix a $20 meal allowance that was incorrectly paid as a bonus.
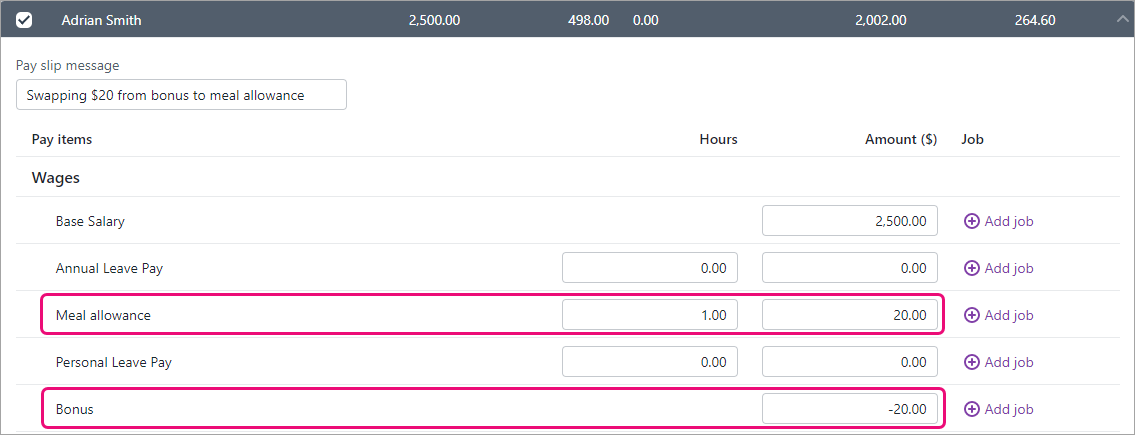 - Complete the pay run as you usually do.
|
| UI Expand |
|---|
| title | To record an unscheduled pay |
|---|
| An unscheduled pay is like any other pay, but you do it outside the employee's regular pay frequency. - Go to the Payroll menu > Create pay run.
- For the Pay cycle, choose Unscheduled.
- For the Pay period start, choose today's date. This date will automatically appear for the other pay dates.
- Click Next.
- Select the employee you're paying.
- Click the employee to open their pay details.
Enter the hours or amount (as a positive value) against the correct pay item. Enter the hours or amount (as a negative value) against the incorrect pay item.
Here's our example to fix a $20 meal allowance that was incorrectly paid as a bonus.
 Ensure all other hours and amounts in the pay are zero. - Complete the pay like any other. Need a refresher?
|
I haven't paid the employee yetIf you have only recorded the pay in MYOB but you haven't actually paid the employee, you can simply delete or reverse the pay and record it again using the correct pay items. | UI Expand |
|---|
| title | To delete or reverse the employee's pay |
|---|
| Whether you can delete or reverse a pay is based on its status in the STP Payroll Reporting Centre. This ensures pays which have been accepted by the ATO can't be deleted. Instead, you'll only have the option to reverse the pay then report that reversal to the ATO. Learn more about STP report statuses. | If the status is... | You can only... |
|---|
| Rejected or Not Sent | delete the pay | | Sent, Accepted or Accepted with errors | reverse the pay |
To delete or reverse an employee's pay: - Go to the Payroll menu and click Pay runs.
- Click the Date of payment for the pay run containing the pay you need to delete/reverse.
Click the name of the Employee whose pay you want to delete/reverse. Based on the status of the pay run in the Payroll Reporting Centre, you'll have the option to either delete or reverse the pay. See above for more details. If deleting the pay: Click Delete. At the confirmation message, click Delete.
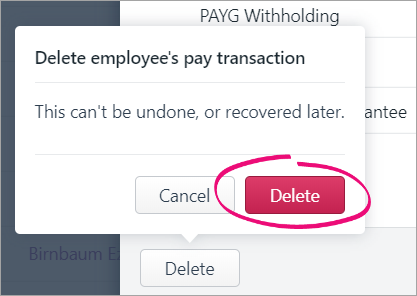
If reversing the pay: - Click Reverse pay.
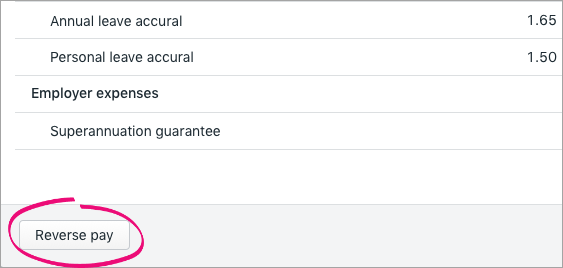
The details of the pay reversal are shown (a negative pay). - Click Record reversal.
 - When prompted to send your payroll information to the ATO, enter your details and click Send to submit the reversal to the ATO. The employee's year-to-date payroll amounts are updated accordingly.
The reversed pay will appear in the Payroll Reporting Centre with a negative amount, like this example:

|
|
Can I just delete or reverse the pay?Sure you can – but it might not be the best thing to do, and might actually make things worse. For example, if you've already paid an employee then you delete their pay, your payroll information in MYOB won't match what's actually happened. Instead, you should adjust the employee's next pay. Check the scenarios above to work out the best action to take. The only time we'd recommend deleting a pay is if you've just recorded it and no payment has been made. | UI Expand |
|---|
| title | To delete or reverse an employee's pay |
|---|
| Whether you can delete or reverse a pay is based on its status in the STP Payroll Reporting Centre. This ensures pays which have been accepted by the ATO can't be deleted. Instead, you'll only have the option to reverse the pay then report that reversal to the ATO. Learn more about STP report statuses. | If the status is... | You can only... |
|---|
| Rejected or Not Sent | delete the pay | | Sent, Accepted or Accepted with errors | reverse the pay |
You should only delete or reverse a pay if the amount hasn't been withdrawn from your bank account. If you need to adjust an overpaid or underpaid amount, see the instructions above. If you've already paid the employee and reconciled your bank account, deleting or reversing the payroll transaction can affect future bank reconciliations. Therefore, you'll need to unmatch or unreconcile it first. | Checklist |
|---|
| Title | A pay can only be deleted or reversed if... |
|---|
| |
To delete or reverse an employee's pay: - Go to the Payroll menu and click Pay runs.
- Click the Date of payment to display the details.
Click the name of the Employee whose pay you want to delete. Based on the status of the pay run in the Payroll Reporting Centre, you'll have the option to either delete or reverse the pay. See above for more details. If deleting the pay: Click Delete. At the confirmation message, click Delete.
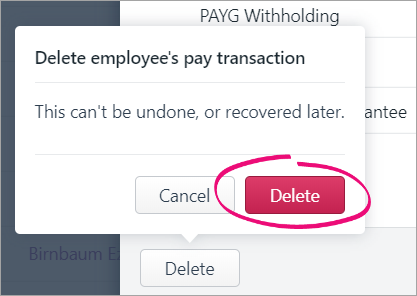
If reversing the pay: - Click Reverse pay.
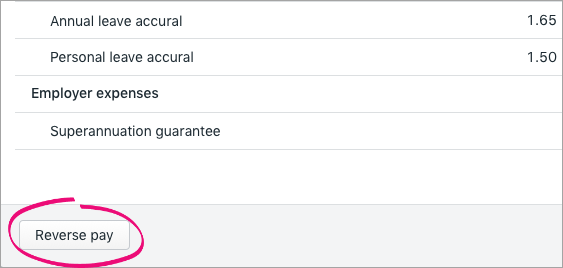
The details of the pay reversal are shown (a negative pay). - Click Record reversal.
 - When prompted to send your payroll information to the ATO, enter your details and click Send to submit the reversal to the ATO. The employee's year-to-date payroll amounts are updated accordingly.
The reversed pay will appear in the Payroll Reporting Centre with a negative amount, like this example:

|
| HTML |
|---|
<h2><i class="fa fa-comments"></i> FAQs</h2><br> |
| UI Expand |
|---|
| title | How do I fix the error "EmployeePaymentTemplateHourlyWagesLine_EntitlementPayrollCategoryMissing"? |
|---|
| How do I fix the error "EmployeePaymentTemplateHourlyWagesLine_EntitlementPayrollCategoryMissing"?
If you're seeing this error when declaring your pay run to the ATO for STP, it means either: - one of your wage pay items doesn't have an ATO reporting category assigned, or
- one of your leave pay items is incorrectly linked to more than one wage pay item.
Here's how to check both of these. | UI Expand |
|---|
| title | To check your ATO reporting categories |
|---|
| - Go to the Payroll menu > Pay items.
- On the Wages and salary tab, check the ATO reporting category for each pay item.
- If any show To be assigned:
- Click to open the pay item.
- Choose the applicable ATO reporting category. If you're not sure which one to choose, check with your accounting advisor. Also see Assign ATO reporting categories for Single Touch Payroll.
- Click Save.
- Resume the pay run and declare it to the ATO. If you still see the error, try the steps below.
|
| UI Expand |
|---|
| title | To check your leave pay items |
|---|
| - Go to the Payroll menu > Pay items.
- Click the Leave tab.
- Open each leave pay item and check what's been chosen under Link wage pay item.
- If more than one wage pay item is listed:
- Make sure this is set up correctly. Leave pay items are typically linked to only one wage pay item unless your business's leave has unique requirements.
- If a wage pay item is linked in error, click the remove icon
 to remove it. If unsure, check with your accounting advisor. Also see Linking a wage pay item and adding leave exemptions. to remove it. If unsure, check with your accounting advisor. Also see Linking a wage pay item and adding leave exemptions. - Click Save to save any changes.
- Repeat for all leave pay items.
- Resume the pay run and declare it to the ATO.
|
Still having issues?Contact us and we'll be happy to help. |
| UI Expand |
|---|
| title | What determines if a pay can be deleted or reversed? |
|---|
| What determines if a pay can be deleted or reversed?| Checklist |
|---|
| Title | A pay can only be deleted or reversed if... |
|---|
| |
For pays that have been submitted to the ATO via STP, the status of the report submission determines if you can delete the pay or if you'll need to reverse it instead. 
This table shows whether MYOB will allow you to delete or reverse a pay based on its status in the STP Payroll Reporting Centre. For example, if the status is Sent you'll only be able to reverse the pay. | | |
|---|
| Rejected | ✓ | ✗ | | Not Sent | ✓ | ✗ | | Sent | ✗ | ✓ | | Accepted | ✗ | ✓ | | Accepted with errors | ✗ | ✓ |
|
| UI Expand |
|---|
| title | Can I change the dates in a pay? |
|---|
| No, you'll need to delete or reverse the pay (see above) then record the pay again with different dates. |
|