| Infohtml-wrap | ||
|---|---|---|
| ||
| Is this bank transaction for a deposit or withdrawal you’ve already entered into MYOB Essentials, or for an MYOB Essentials invoice or expense? If so see Matching bank transactions. |
...
| |||||||
|
...
Most transactions that need to be allocated will display an Allocate Me status ( ) on the Bank transactions page.
Managing bank transactions that are automatically allocated
MYOB Essentials will use any allocation rules you’ve set up to automatically allocate bank transactions to your MYOB Essentials accounts (see Using allocation rules). If one of your bank transactions has been automatically allocated, you can check it to confirm that the allocation is correct, or allocate or match the transaction yourself. See To manage bank transactions that are automatically allocated.
...
| Expando |
|---|
- Click Banking. The Bank transactions page appears.
In the Bank transactions list, locate the bank transaction you want to allocate.
Info icon false title To see more transaction details, or split the transaction If you want to see more details for the bank transaction, or split it between two or more accounts, click on the bank transaction’s Description. In the Withdrawal details window (if the transaction is an amount you’ve paid) or the Deposit details window (if the transaction is an amount that’s been deposited) that appears, you can see more transaction details. To split the transaction between two or more accounts, see To split a bank transaction between two or more MYOB Essentials accounts. - In the Allocate or Match column for your chosen bank transaction, select the LiveAccounts account you want to allocate the bank transaction amount to.
If you know the account name, you can type it directly over the Allocate me text in the field. As you type, LiveAccounts updates the drop-down list to show only those account names that include the text you’ve typed.
Or, you can select the account from the drop-down list, which displays all your LiveAccounts expense accounts or income accounts (depending on the type of transaction). If you want to:- view all of your MYOB Essentials accounts, click More… from the list.
- create a new MYOB Essentials account to allocate the bank transaction amount to, select Add new from the list. In the Create Account window that appears, enter the account details and click Save.
The bank transaction status (in the Allocate or Match column) is updated.
Tip icon false title Related tasks If you only want to allocate part of the bank transaction amount to an MYOB Essentials account, see To split a bank transaction between two or more MYOB Essentials accounts.
If you want MYOB Essentials to remember these allocation details and allocate transactions automatically, see To create allocation rules.
To split a bank transaction between two or more accounts
| Expando |
|---|
If you want, you can split a bank transaction amount across more than one MYOB Essentials account.
- In the Bank transactions list, click on the Description for the bank transaction you want to split.
- The Withdrawal details window (if the transaction is an amount you’ve paid) or the Deposit details window (if the transaction is an amount that’s been deposited) appears, displaying the details of the deposit or withdrawal.
- Select the Split option at the top of the window.
- In the first line, type or select the first MYOB Essentials account you want to allocate part of the bank transaction amount to, in the Allocate to column.
- Change the values in the Percentage or Amount (inc Tax) column to the amount you want to allocate to this account.
- Repeat from step 3 for each additional accounts you want to split the transaction across. If you need to add another row to the table, click Add another.
- Remember allocation details
- If you want MYOB Essentials to remember these allocation details so that you can allocate future bank transactions in the same way, click Create rule and follow the To create allocation rules procedure, beginning from step 3. For general information about allocation rules, see Using allocation rules.
- Click Save to allocate the bank transaction to the selected MYOB Essentials accounts.
- The Bank transactions page reappears, with the bank transaction status (in the Allocate or Match column) updated.
To manage bank transactions that are automatically allocated
| Expando |
|---|
Use this procedure if MYOB Essentials has automatically allocated a transaction, based on an allocation rule you’ve set up. Automatically allocated transactions can be identified by a green tick next to the account name in the Allocate or Match column.
- Click Banking. The Bank transactions page appears.
- In the Bank transactions list, locate the bank transaction that has been automatically allocated.
In the Allocate or Match column, check the MYOB Essentials account that the bank transaction has been automatically allocated to.
If... Do this... the allocation is correct you don't need to do anything you want to allocate the bank transaction to a different MYOB Essentials account see Allocating bank transactions. you want to match the bank transaction to another MYOB Essentials transaction see Matching bank transactions.
|


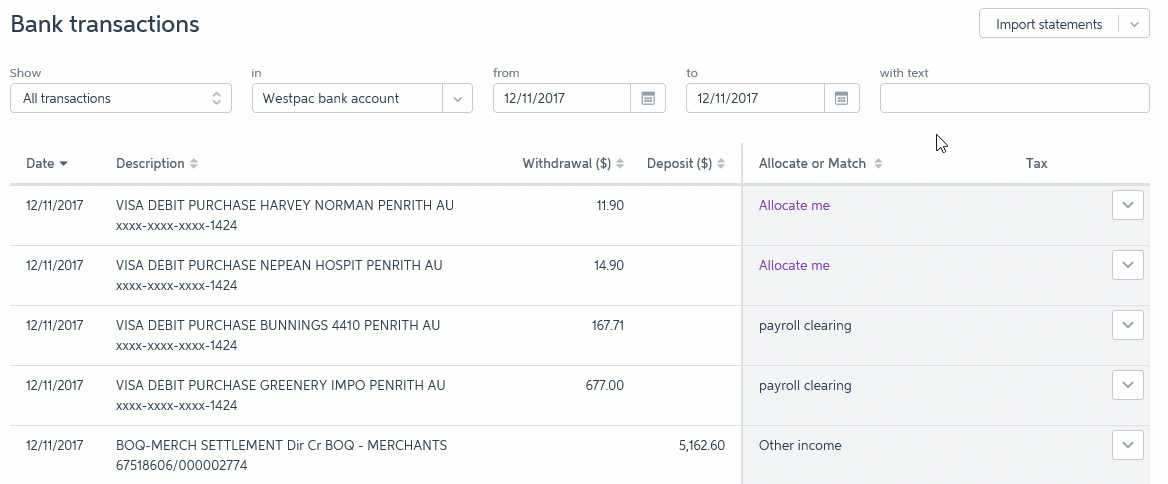



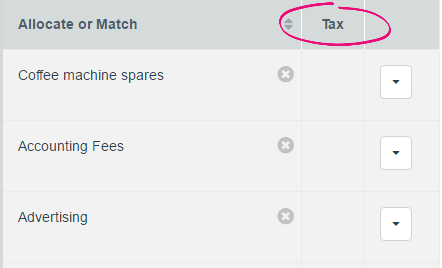
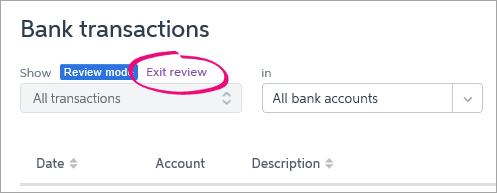
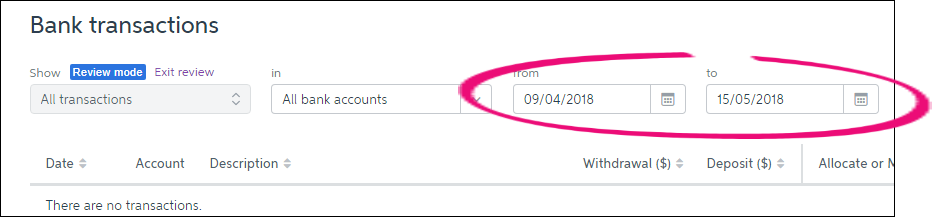
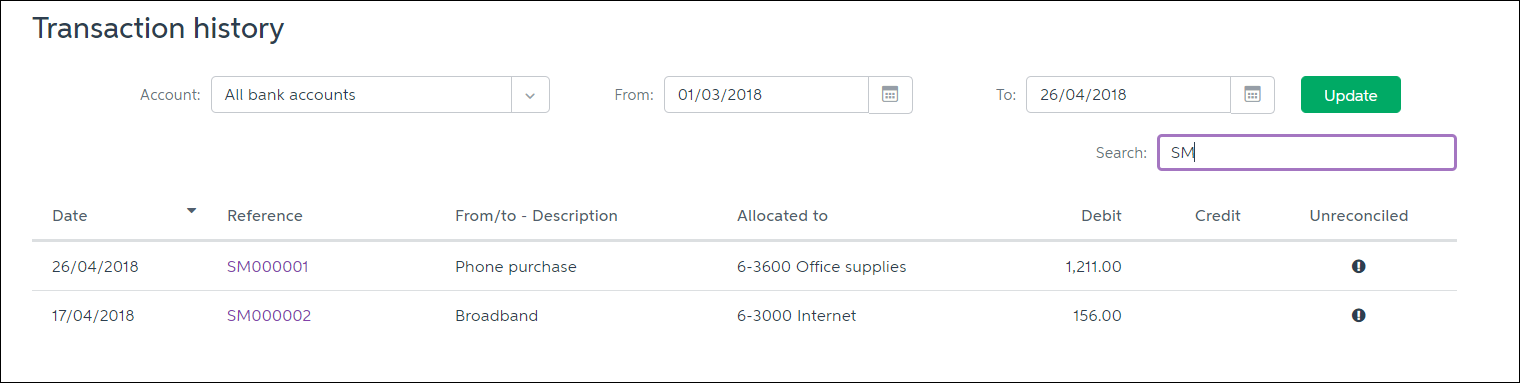
 Yes
Yes
 No
No
 Thanks for your feedback.
Thanks for your feedback.