Create, edit or delete your allocation rules from the Banking menu. You can choose whether to allow You use rules in MYOB Essentials to automatically match your transactions, and you can set up rules to automatically allocate the transactions that appear on your bank feed. For information on creating rules, see Creating rulesor allocate transactions that come in via bank feeds or imported bank statements. Once you've created a rule, you can edit or delete it. Transactions that are auto-automatically matched or automatically allocated based on your rules will appear in the Bank transactions page with a magic wand  Image Added icon next to them. Image Added icon next to them. 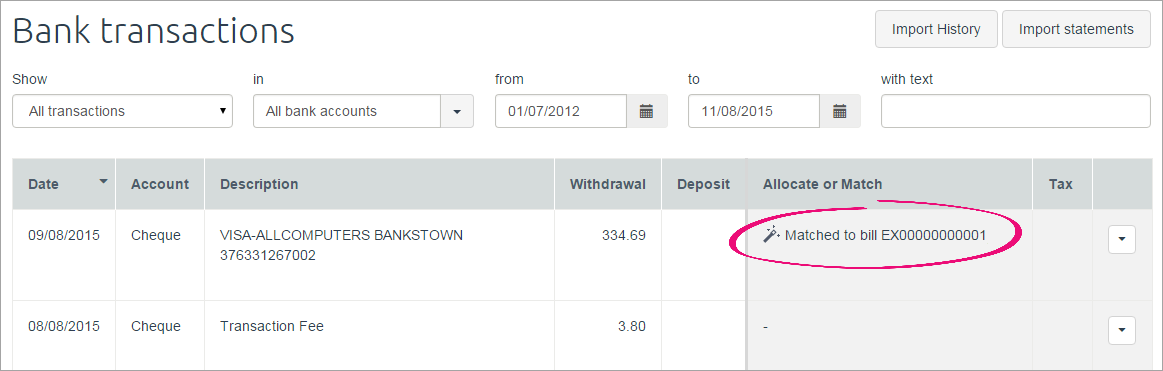 Image Removed Image Removed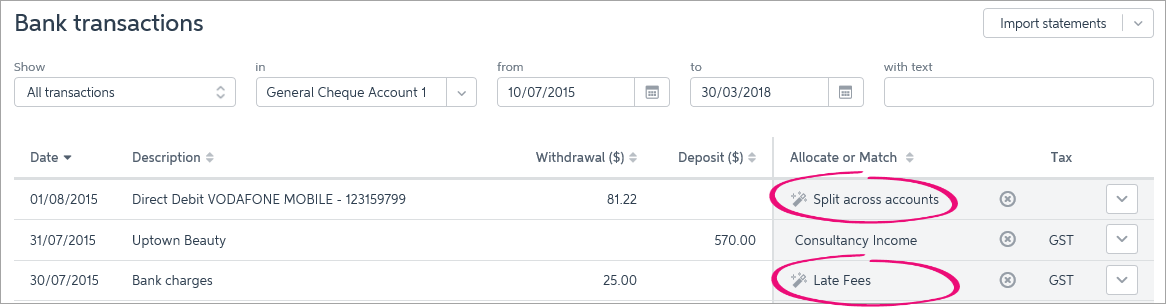 Image Added Image Added
If a match or allocation is wrong, you can unmatch or unallocate the transaction. See Allocating bank transactions and Matching bank transactions. Auto-matchingBy default, MYOB Essentials will auto-match a transaction if there's one exact match available. You might want to turn this off if you've got a lot of transactions for the same amount, or if you find transactions are often incorrectly auto-matched. If you don't want transactions to be auto-matched, you can deselect the Auto-match bank transactions to MYOB Essentials transactions option from the Allocation rules page. 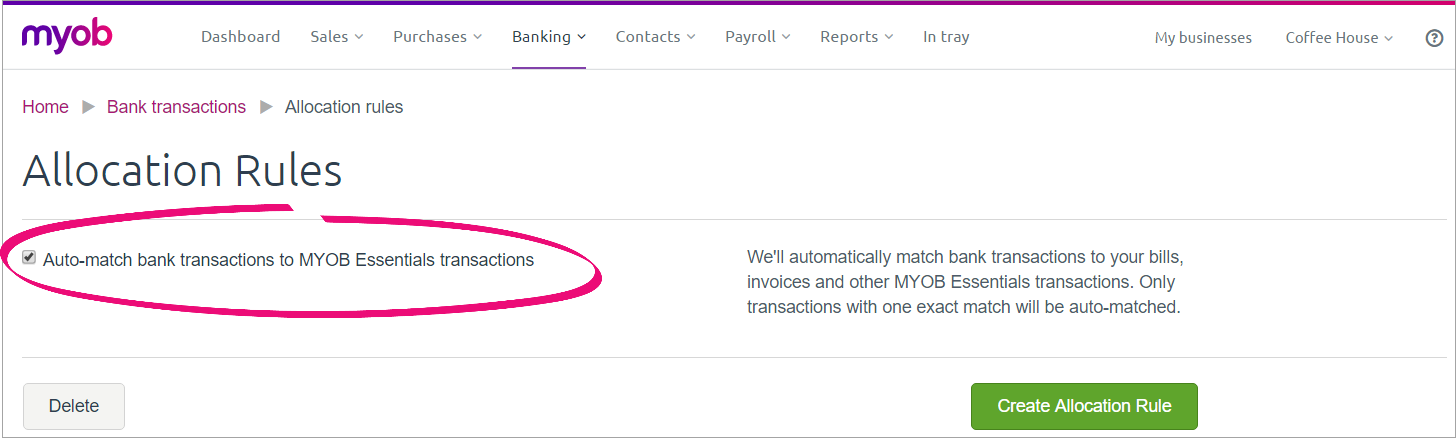 Image Removed Image Removed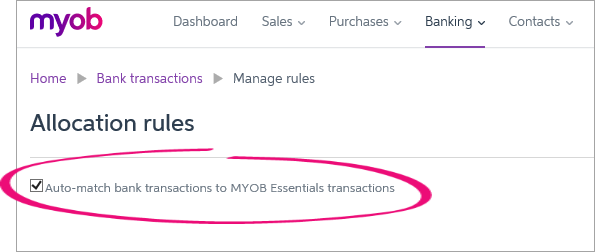 Image Added Image Added
If auto-matching is turned off, transactions with one match will show on the Bank transactions page as having 1 match available and you'll need to manually confirm the match yourself. See Matching bank transactions. Editing and deleting allocation rulesHow you To edit and delete allocation rules is different depending on when you started using MYOB Essentials. To find out which steps to follow, click the Banking menu and check the available options. 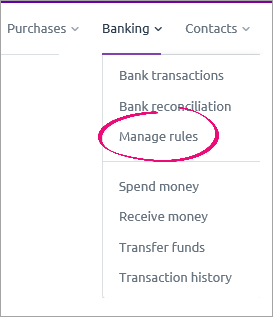 Image Removed Image Removed 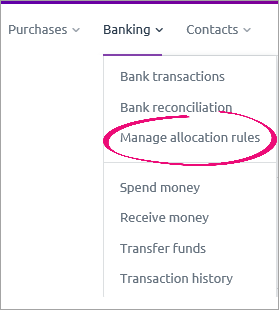 Image Removed Image Removed
Which option do you have? , access the Allocation rules page by clicking the Banking menu, then click Manage rules. 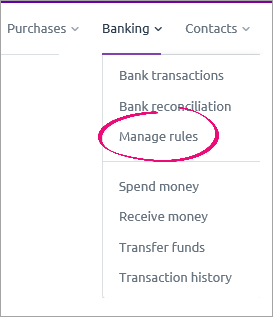 Image Added Image Added
| UI Expand |
|---|
| title | Manage To edit allocation rules |
|---|
| | UI Expand |
|---|
| title | To edit allocation rulesGo to | UI Text Box |
|---|
| Editing a rule won't change previously matched or allocated transactions. | From the Banking menu
and , choose Manage rules.
The The Allocation rules
page appears, displaying details of all existing allocation rules in the listpage appears. | UI Text Box |
|---|
| Click the Rule column to sort rules and help you find the rule you want to edit. |
- Click the ellipsis button
 Image Modified for the allocation rule you want to edit and choose Edit. Image Modified for the allocation rule you want to edit and choose Edit. - The Edit rule window appears, displaying details of the allocation rule.
- Make
any - your changes.
- Click Save
to save your changes.| UI Expand |
|---|
|---|
| title | To delete allocation rules |
|---|
| Go to the Banking menu and chooseManage rules. The Allocation rules page appears, displaying details of all existing allocation rules in the list.Click the ellipsis button  Image Removed for the allocation rule you want to delete choose Delete. A confirmation message appears.Click Delete rule to delete the allocation rule Image Removed for the allocation rule you want to delete choose Delete. A confirmation message appears.Click Delete rule to delete the allocation rule- . If automatching has been turned on, the edited rule will be automatically matched to unallocated transactions that meet the rule's conditions.
| UI Expand |
|---|
| title | Manage To delete allocation rules |
|---|
| | UI Expand |
|---|
| | title | To edit allocation rules |
|---|
| Go to the Banking menu and chooseManage allocation rules. The Allocation Rules page appears, displaying details of all existing allocation rules in the list.Click the allocation rule you want to edit. The Edit Allocation Rule window appears, displaying details of the allocation rule.Make any changes.Click Save to save your changes.| UI Expand |
|---|
| title | To delete allocation rules |
|---|
| Go to the Banking menu and chooseManage allocation rules. The Allocation Rules page appears, displaying details of all existing allocation rules in the list.Click the allocation rule you want to delete. The Edit Allocation Rule window appears, displaying details of the allocation rule.Click Cancel to close this window. The rule to be deleted is now highlighted.Click Delete.
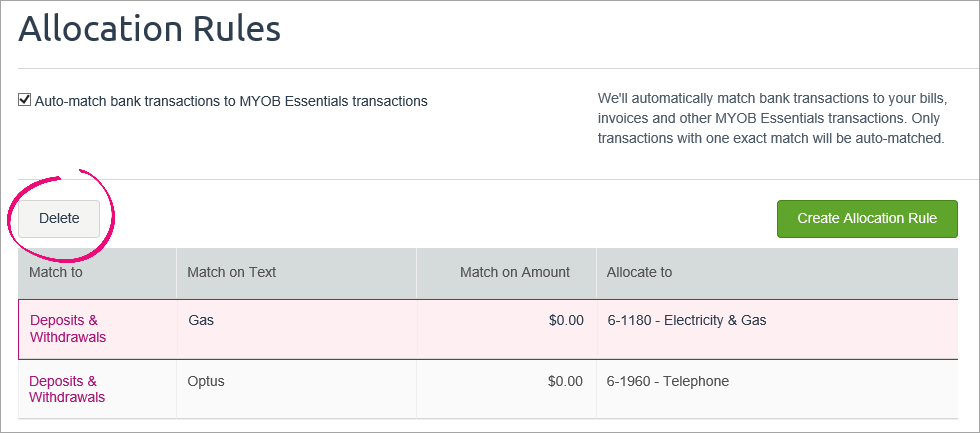 Image Removed Image Removed
To delete allocation rules| UI Text Box |
|---|
| Deleting a rule won't change previously matched or allocated transactions. |
- From the Banking menu, choose Manage rules. The Allocation rules page appears.
- Click the ellipsis button
 Image Added for the allocation rule you want to delete choose Delete. A confirmation message appears. Image Added for the allocation rule you want to delete choose Delete. A confirmation message appears.
Click Yes - Click Delete rule to delete the allocation rule.
|