Upload your supplier invoices to your in tray and save time on data entry by using them to create bills. You'll always have the document on hand when you're working with your bills. How does it work?Check out this short video for an overview of uploading and working with your supplier documents and bills in MYOB Essentials. | HTML |
|---|
<div class="wistia_responsive_padding" style="padding:56.25% 0 0 0;position:relative;"><div class="wistia_responsive_wrapper" style="height:100%;left:0;position:absolute;top:0;width:100%;"><iframe src="//fast.wistia.net/embed/iframe/drlwsvq5dc?videoFoam=true" title="Wistia video player" allowtransparency="true" frameborder="0" scrolling="no" class="wistia_embed" name="wistia_embed" allowfullscreen mozallowfullscreen webkitallowfullscreen oallowfullscreen msallowfullscreen width="100%" height="100%"></iframe></div></div>
<script src="//fast.wistia.net/assets/external/E-v1.js" async></script> |

What can I uploadYou can upload as many supplier invoices as needed in the following formats: PDF, TIF, JPG, JPEG, PNG, X-PNG, BMP. Each document can be up to 2MB in size, with a maximum total file size of 10MB per upload. If you're scanning your documents as TIFs, you might need to adjust your settings to ensure that the file size isn't too large. You can upload up to 10 documents at a time. How do I upload?You can upload documents to your in tray in a variety of ways: - drag documents saved on your computer into the in tray area
- click Upload and choose documents stored on your computer
- email documents to the address that appears beneath your In tray. You can share this address with your suppliers too, allowing them to email documents straight to your In tray
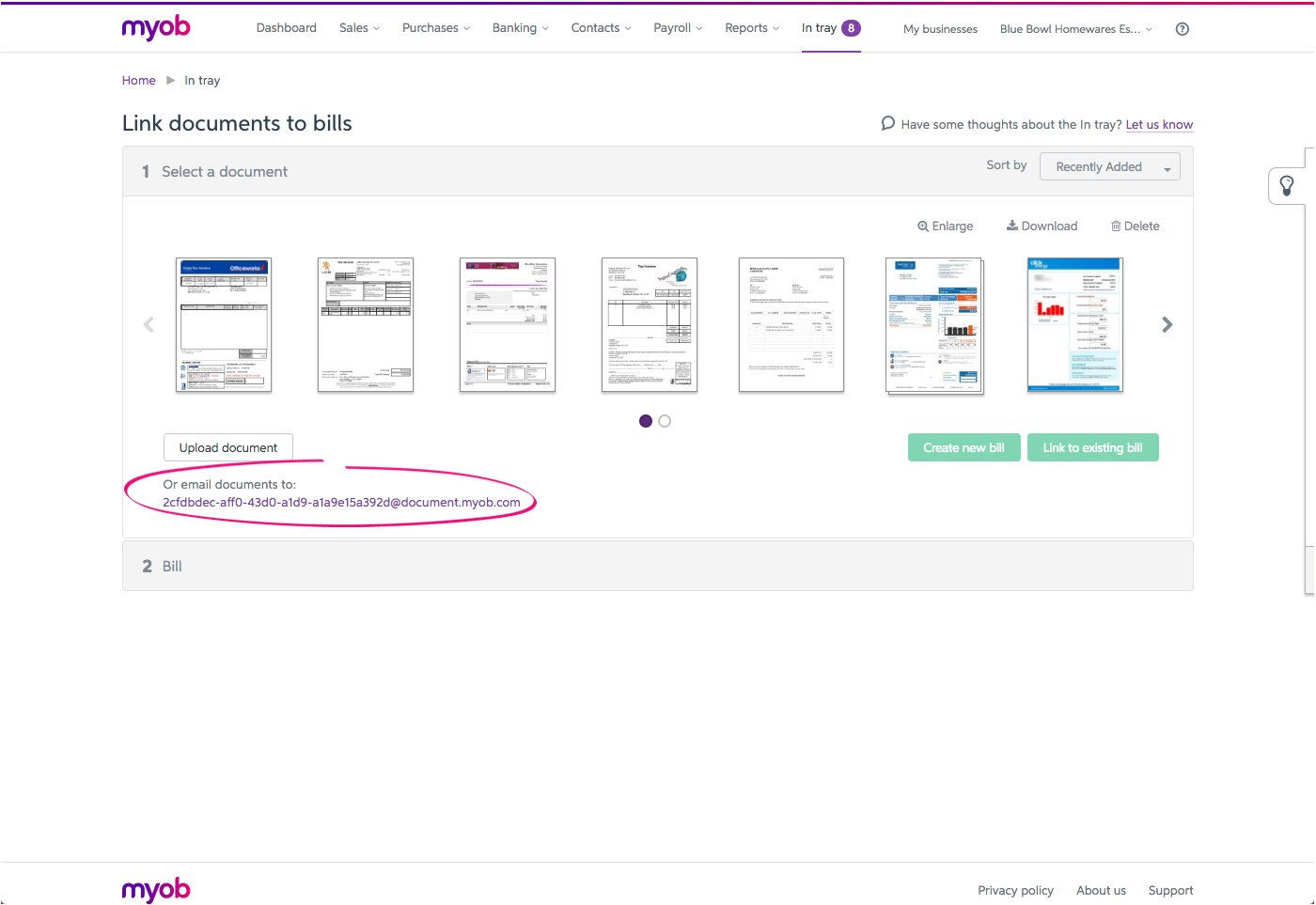 Image Modified Image Modified
| UI Text Box |
|---|
| If uploaded documents show an orange warning icon (  ) it means MYOB Essentials has been unable to read any information from the document. But you can still link the document to a bill as described below. ) it means MYOB Essentials has been unable to read any information from the document. But you can still link the document to a bill as described below. |
Linking documents to your billsOnce your documents are in your In tray, you have a couple of choices. You can use a document to create a new MYOB Essentials bill, or you can link the document to a bill you've already entered in MYOB Essentials. Create a new billIf you haven't entered the bill in MYOB Essentials, you can create it from the supplier invoice. Click the document in your in tray, then click Create new bill. MYOB Essentials will use optical character recognition (OCR) to read and automatically fill in as many of the fields on the bill as possible. All you need to do is check the details that have been automatically entered (highlighted in blue), and enter any additional details that are needed. | UI Text Box |
|---|
| Auto-coding your bill If you frequently upload bills from the same supplier and allocate their items to the same account, select a defaultallocation account from the Account code dropdown. 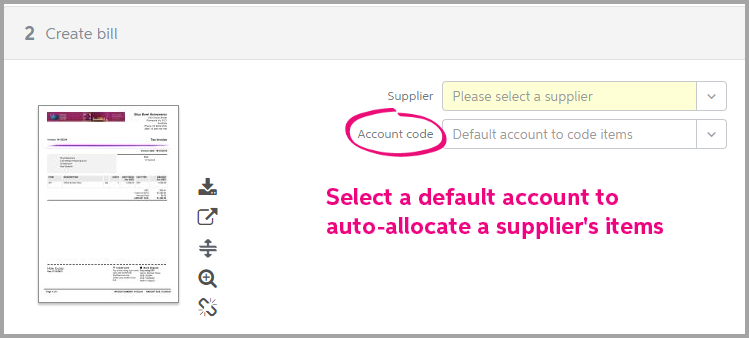
The next time you create a bill for this supplier, the default account will populate the Allocate to field in the In tray. |
If you want to take a closer look at the original document while you're entering its details, click the icons next to the document preview to download the original document, show it in a new window, split the view between the document and the bill you're creating, or enlarge it. When you're done, just click Save. Link to an existing billIf you've already entered a bill in MYOB Essentials that correlates to a supplier invoice in your in tray, you can link the document to your bill. Just click Link to existing bill and choose the bill from the list. If there's a bill that looks like it matches, MYOB Essentials will highlight it for you. Just choose the right bill from the list and click Link to selected bill. The document is linked to the bill, and disappears from your in tray. Deleting documents from the In TrayClick the document you want to remove then click Delete. | HTML |
|---|
<h2><i class="fa fa-comments"></i> FAQs</h2><br> |
| UI Expand |
|---|
| title | How do I change which document is linked to a bill? |
|---|
| How do I change which document is linked to a bill?If you've accidentally linked the wrong document to a bill, or if you've received an updated invoice from a supplier and want to attach that to the bill instead, you can do this when viewing the bill. In the Purchases menu, choose bills, then locate and click to open the bill you want to edit. To unlink the current document, just click the unlink icon next to the document. To link a new document, click Link document. Choose the document you want to link and click Link document to bill. |
| UI Expand |
|---|
| title | Can I link more than one supplier invoice to a bill |
|---|
| Can I link more than one supplier invoice to a billYou can only link one supplier invoice to a bill. If you have more than one document you want to link to a bill, you can either: - scan all the associated documents together to create a single PDF, or
- use a 3rd party program to combine PDF documents (there are several free programs that will do this - search Google for "combine PDF free".
|
| UI Expand |
|---|
| title | Can I link a supplier invoice or receipt to a Spend Money transaction? |
|---|
| Can I link a supplier invoice or receipt to a Spend Money transaction?The in tray currently only works with your MYOB Essentials bills which are created and maintained under the Purchases menu. If you'd like MYOB Essentials to have the ability to upload supplier invoices or receipts for spend money transactions, vote for this suggestion on the MYOB Essentials Idea Exchange. |
|